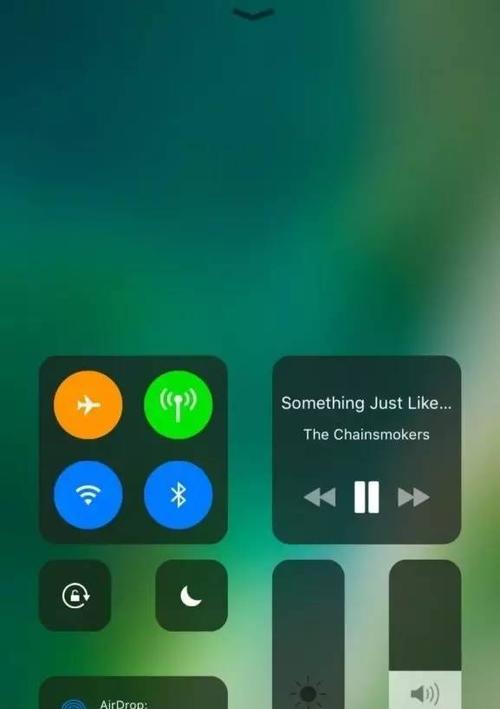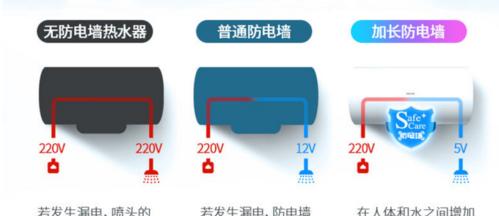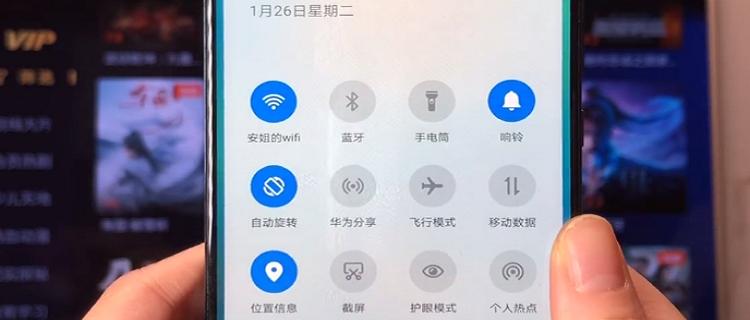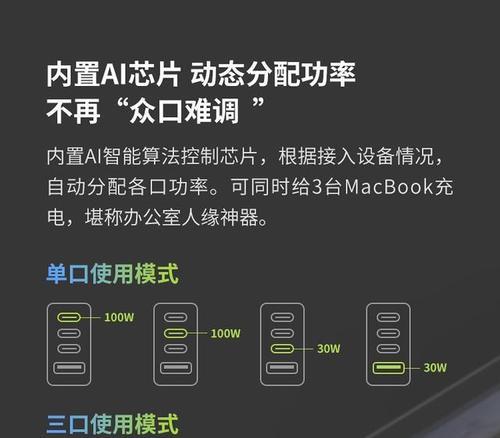我们经常会发现桌面上的图标越来越大,在使用Windows10操作系统时,给我们的使用带来了困扰。让你的桌面更加整洁有序、本文将教你如何将Win10桌面设置到D盘。
了解D盘设置的意义和好处
当我们将系统文件安装在D盘中时、D盘是Windows系统中的默认存储位置,默认会默认保存在C盘的ProgramFiles文件夹中。可能会导致系统运行缓慢或者无法正常使用,如果D盘空间不足。
使用Windows自带的磁盘管理工具进行D盘设置
1.打开Windows系统自带的磁盘管理工具;
2.进入磁盘管理界面;
3.选择,选择D盘并右键点击“新建简单卷”;
4.按照向导进行新建简单卷的操作;
5.将D盘设置到其他盘符中、完成新建的简单卷的设置后。
使用第三方软件进行D盘设置
1.下载并安装专业的D盘管理软件;
2.按照软件提供的指引进行D盘设置,打开软件;
3.自动将D盘设置到其他盘符,软件会自动扫描系统;
4.将D盘设置到D盘中,完成D盘设置后。
注意事项
1.一定要小心谨慎,在进行D盘设置时;
2.可能导致系统无法启动或者运行异常,如果D盘设置不正确;
3.可以创建新的分区来用于存放系统文件,在设置D盘的过程中;
4.以免影响系统运行、在D盘设置后、及时删除D盘中的重要文件。
D盘设置前后对比
1.将D盘设置到D盘中可以增加桌面整洁度;
2.将D盘设置到D盘中可以减少系统启动时的负担;
3.D盘设置的效果取决于个人使用习惯和需求。
了解其他系统的D盘设置方法
1.Windows7系统:打开“开始”选择,菜单“控制面板”进入控制面板界面,;
2.Windows8系统:在控制面板中选择“系统和安全”进入系统设置界面、;
3.1系统,Windows8:在系统设置界面中选择“备份和还原”进入备份和还原界面,;
4.Windows10系统:在系统设置界面中选择“更改系统设置”进入系统设置界面、;
5.Windows11系统:在系统设置界面中选择“存储”进入存储选项界面,;
6.Windows10系统:在存储选项界面中选择“新建”进入存储选项界面,;
7.Windows11系统:在存储选项界面中选择“更改”进入存储选项界面、;
8.Windows10系统:在存储选项界面中选择“更改”进入存储选项界面,;
9.Windows11系统:在存储选项界面中选择“选择驱动器”进入驱动器设置界面、;
10.Windows10系统:在驱动器设置界面中选择“更改”进入驱动器设置界面,;
11.Windows7系统:在驱动器设置界面中选择“更改”进入驱动器设置界面、;
12.Windows8系统:在驱动器设置界面中选择“更改”进入驱动器设置界面,;
13.Windows10系统:在驱动器设置界面中选择“更改”进入Windows10系统界面,。
解决D盘设置问题的方法
1.D盘设置错误导致系统运行异常;
2.使用第三方软件进行D盘设置;
3.备份D盘中的重要文件。
我们可以轻松将Win10桌面设置到D盘中,使我们的桌面更加整洁有序、通过以上步骤。以保持系统的稳定和运行,记得定期进行D盘设置。