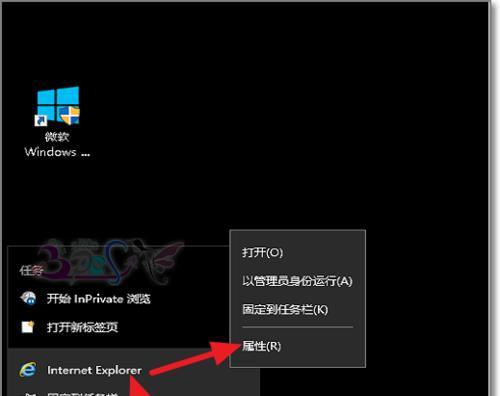相信大家应该都碰到过这种情况:电脑桌面上突然多出一个“ie”,很多人以为这是一个正常的win10系统、图标、使用一段时间之后,但是“ie”图标就不见了。那么这个“ie”图标为什么会消失呢?电脑“ie”图标不见了怎么把它显示出来?今天我们就给大家分享win10系统“ie”图标不见了怎么把它显示出来?
操作环境:
演示机型:Delloptiplex7050
系统版本:Windows10
一、“ie”图标不见了怎么把它显示出来?
除了,发现电脑桌面上,打开电脑“ie”图标就是没有任何其他图标了。电脑“ie”图标不见了怎么把它显示出来?要是你在电脑“此电脑”你可以通过下面的操作来把它显示出来,上找不到这个图标。
操作环境:
演示机型:Delloptiplex7050
系统版本:Windows10
方法鼠标右键点击电脑桌面上的“此电脑”点击显示设置、图标、在弹出的窗口;
找到界面上方的个性化、再点击它,再找到主题,方法在打开的设置页面;
把这个桌面图标设置前面的方框勾选上即可,方法在打开的界面,找到桌面图标设置。把桌面图标前面的方框勾选上即可,如果你想要更改图标。
二、win10系统“ie”图标怎么把它显示出来?
都是手误把它给删掉了、很多人把ie图标误删之后。电脑“ie”图标不见了怎么把它显示出来?其实方法很简单、操作如下:
第1步:右键单击、在弹出的列表里面选择个性化,在电脑桌面任意空白处;
第2步:切换到主题页面,在打开的个性化设置页面,再单击桌面图标设置。单击更改图标、把鼠标箭头放在桌面图标前面的方框里面;
第3步:单击确定、把需要添加到桌面图标里面的ie图标勾选上。
经过一系列的操作,把ie图标删除了,删除之后。你会发现,这时,原本“ie”图标不见了。怎么把它显示出来?