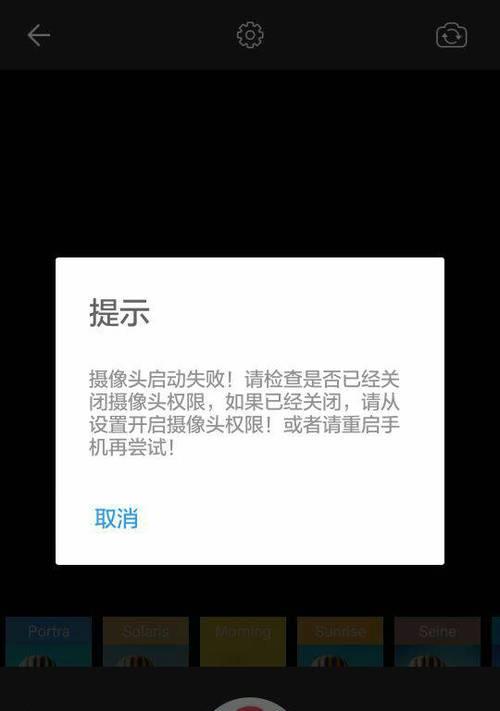Win10桌面IE图标
桌面IE图标是一个重要的元素,通常用于快速访问互联网和应用程序,在Win10操作系统中。有时候我们可能会遇到桌面IE图标显示异常或者无法正常使用的问题,然而。并提供一些使用技巧,帮助您优化和改进桌面浏览体验,本文将介绍如何调出Win10桌面IE图标。
一、IE图标的背景和功能
我们首先需要了解其背景和功能、在Win10桌面IE图标出现之前。通常由一个或者多个应用程序图标组成,IE图标是一个特殊的图标。
二、通过桌面图标设置调节IE图标
1.打开“开始菜单”点击,“设置”图标。
2.在“设置”选择、窗口中“个性化”选项。
3.在“个性化”选择,窗口中“主题”选项卡。
4.在“主题”点击,窗口中“桌面图标设置”按钮。
5.可以选择,在弹出的窗口中“桌面图标设置”并调整自己想要的IE图标,。
三、使用快捷键调出IE图标
1.打开“开始菜单”点击,“设置”图标。
2.在“设置”选择,窗口中“个性化”选项。
3.在“个性化”选择,窗口中“主题”选项卡。
4.在“主题”点击,窗口中“桌面图标设置”按钮。
5.可以选择自己喜欢的IE图标,并调整其大小和排列方式、在弹出的窗口中。
四、使用IE浏览器图标快捷键
1.可以通过同时按下IE浏览器的Ctrl+Shift+B快捷键快速调出IE浏览器图标、打开任意一个浏览器。
2.点击鼠标右键,选择、在IE浏览器图标上“打开新标签页”。
3.可以选择、在新标签页中“IE浏览器”并调整其大小和位置、作为默认的浏览器图标。
五、重启Win10桌面IE图标
有时候,重新启动计算机可以解决IE图标显示异常或者无法正常使用的问题。
六、检查系统更新
Win10操作系统的更新通常包含了一些功能改进和错误修复。我们应该及时检查并安装系统的最新更新。
七、使用第三方图标管理工具
还有一些第三方图标管理工具可以帮助我们更方便地管理和调节桌面图标,除了IE图标。
八、自定义桌面图标
可以尝试自定义桌面图标,如果您不喜欢固定的图标。
九、安装IE修复工具
有些第三方修复工具可以帮助我们更好地修复桌面图标显示异常或者无法正常使用的问题。
十、避免IE图标冲突
以免影响正常使用、我们应该注意避免IE图标冲突的发生、在更改桌面图标的同时。
十一、定期清理桌面图标
删除不需要的图标,我们应该定期清理桌面图标,为了保持桌面整洁和美观。
十二、卸载IE图标
我们可以先卸载IE图标,在Win10桌面IE图标出现之前。
十三、参考官方文档和技术论坛
获取更多的帮助和解决方案、如果您在使用IE图标时遇到问题,不妨参考官方文档和技术论坛。
十四、备份桌面图标设置
我们应该定期备份桌面图标的设置、为了避免意外情况发生。
十五、
我们可以轻松调出Win10桌面IE图标,通过本文介绍的方法,并正确使用它。提高工作效率,希望这些技巧能够帮助您优化和改进桌面浏览体验。保持桌面整洁是保持良好使用习惯的关键,记住!