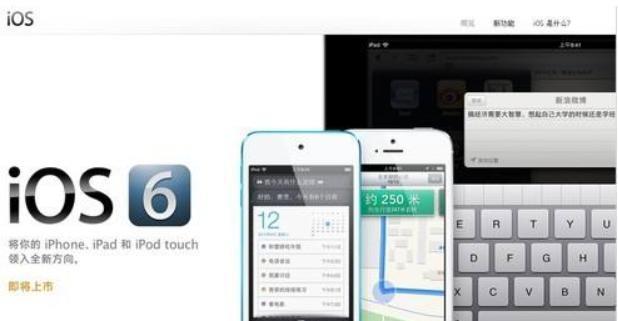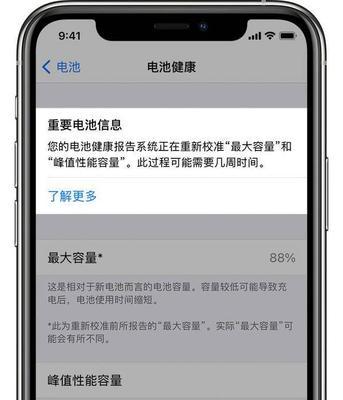Win10找不到网络适配器驱动文件
有时候会遇到找不到网络适配器驱动文件的情况,在使用Windows10操作系统时。我们无法连接到网络进行互联网浏览、这种情况下,下载文件等操作。帮助读者恢复Win10找不到网络适配器驱动文件的功能,本文将介绍如何解决这个问题。
段落
1.检查设备管理器中的网络适配器驱动程序
我们可以找到并解决找不到驱动的问题,通过查看设备管理器中的网络适配器驱动程序。
2.更新Windows10
有时候,通过更新到最新版本的Windows10可以解决找不到网络适配器驱动文件的问题,Windows10可能存在一些已知的问题和错误。
3.使用网络适配器驱动程序更新工具
可以帮助我们自动检测和更新驱动程序,Win10提供了网络适配器驱动程序更新工具,解决找不到网络适配器驱动文件的问题。
4.安装适用于Windows10的网络适配器驱动程序
并重新安装适用于Windows10的网络适配器驱动程序,如果上述方法仍然无法解决问题,我们可以考虑将驱动程序安装到系统中。
5.检查硬件连接是否正常
有时候,我们可以检查硬件连接是否正常,并重新插拔相关设备、由于硬件连接不良导致找不到网络适配器驱动文件。
6.使用第三方软件恢复驱动程序
我们可以尝试使用一些第三方软件来恢复网络适配器驱动程序到原始状态、如果以上方法都无效。
7.检查系统设置中的网络适配器驱动程序
有时候,我们可以检查系统设置中的网络适配器驱动程序是否正常、导致找不到驱动文件的问题,网络适配器驱动程序可能被更改了。
8.禁用并重新启用网络适配器驱动程序
有时候可以解决找不到网络适配器驱动文件的问题,尝试禁用并重新启用网络适配器驱动程序。
9.执行系统文件检查工具
帮助解决找不到网络适配器驱动文件的问题,可以扫描并修复系统文件中的错误,Windows10提供了系统文件检查工具。
10.执行系统还原
我们可以尝试执行系统还原、如果以上方法都无效,将系统恢复到之前正常工作的状态。
11.清理系统垃圾文件
我们可以使用系统清理工具来清理系统垃圾文件,系统垃圾文件过多可能会导致网络适配器驱动程序文件的错误。
12.更新操作系统和驱动程序
提高系统稳定性和兼容性,及时更新操作系统和相关驱动程序可以修复已知的问题和漏洞。
13.联系技术支持寻求帮助
他们可能会提供更专业的解决方案,如果以上方法仍然无法解决问题,我们可以联系相关技术支持寻求帮助。
14.检查网络适配器驱动程序的安全性
导致无法正常工作,有些恶意软件可能会损坏或屏蔽网络适配器驱动程序、我们可以检查并确保下载和安装的驱动程序来自可信的来源。
15.重装操作系统
这将清除所有的数据、我们可以考虑重装操作系统,如果以上方法都无效、并重新建立一个干净的系统环境。
更新Windows10,Win10找不到网络适配器驱动文件是一个常见的问题、但通过检查设备管理器,我们可以解决这个问题、使用网络适配器驱动程序更新工具等方法。使用第三方软件,检查硬件连接,执行系统文件检查工具等方法也可以帮助我们恢复网络适配器驱动文件,同时。我们可以尝试联系技术支持进行进一步的修复和修复,如果问题依然存在。