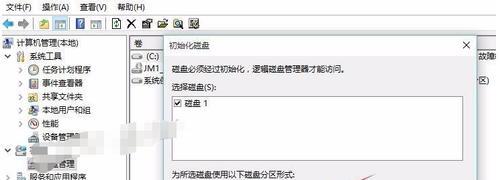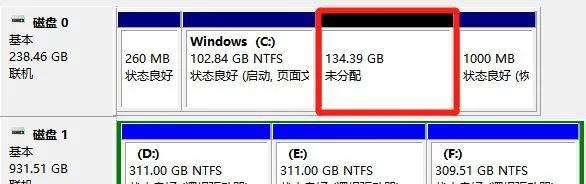你会怎么办,电脑用久了,这时,硬盘容量就会逐渐减少?重装系统就会给你糟心的!
但是很多小白不会,想要重新给电脑磁盘分区!如何给电脑磁盘分区,其实重新给电脑磁盘分区,今天就给大家分享一下,一起来看看吧、都是非常简单的!
新电脑一:磁盘管理
只有一个磁盘分区,一般情况下,我们的电脑都是只有一个C盘。
选择磁盘管理,在桌面上右键单击。
包括硬盘的分区情况,在打开的页面中,我们可以看到磁盘的一些信息。
这里,比如,选择压缩卷、右键单击C盘,在弹出的菜单中,我们需要根据自己的需要来进行分区,我的电脑是C盘。
输入,比如、如果想要输入新的磁盘分区,输入的数值“4050”然后点击压缩、。
会弹出一个页面、表示该磁盘分区已经压缩完成,等待压缩完成后。
二:更改磁盘分区大小
因为我们电脑上默认的磁盘分区大小是80GB,我们是不需要对磁盘进行分区的、一般情况下。
但是,右键单击C盘,在弹出的菜单中,如果想要更改磁盘分区大小,选择更改驱动器号和路径。
选择更改选项,在打开的页面中。
我们可以看到当前选择的磁盘分区,在打开的页面中。
以及所对应的压缩等级,这里显示了当前磁盘分区的情况。
三:调整磁盘分区大小
选中磁盘分区上的“未分配空间”在弹出的菜单中、、点击新建简单卷,然后单击鼠标右键。
接着,直接点击下一步、我们进入新建简单卷向导。
接下来,直接点击下一步,然后按照下面的提示来进行,如果划分的是C盘、我们进入快速分区页面中。
比如输入,我们可以输入新的磁盘分区大小、对于C盘“80GB”点击下一步、。
接着,比如、输入,按照需要设置分区数量和磁盘类型,我们想要分出100GB的空间“150GB”然后点击下一步,。
接下来,比如输入,设置磁盘分区大小“150GB”然后点击下一步,。
然后查看磁盘分区的情况,我们点击完成,完成磁盘分区的设置后。
你学会了吗?