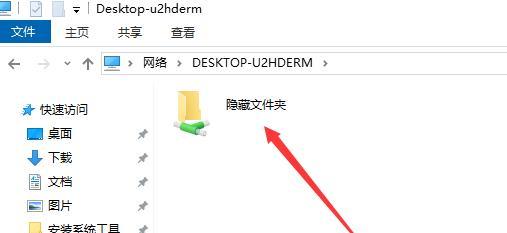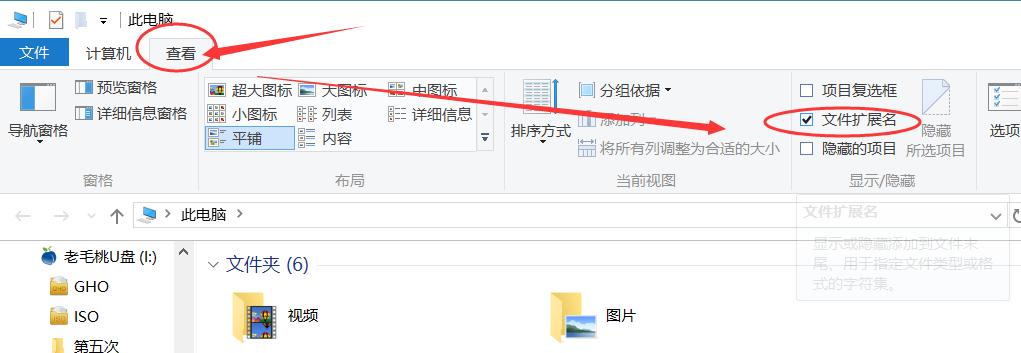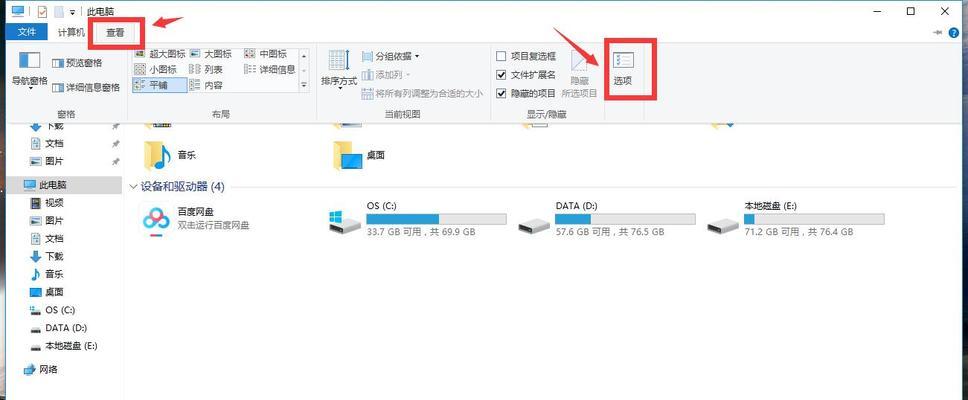Win10隐藏文件
以保护个人信息的安全,在我们使用计算机的过程中,经常会遇到一些文件或文件夹需要隐藏起来。提供了多种隐藏文件扩展名的方法、本文将介绍其中一种方法,Win10作为目前最常用的操作系统之一。
1.如何显示隐藏文件扩展名
2.如何创建并保存隐藏文件扩展名
3.使用特定软件来显示隐藏文件扩展名
4.使用命令提示符显示隐藏文件扩展名
5.使用专业的文件保护软件保护隐藏文件扩展名
6.如何判断是否需要隐藏文件扩展名
7.如何在安全模式下隐藏文件扩展名
8.如何取消隐藏文件扩展名显示
9.如何隐藏文件扩展名以保护隐私
10.隐藏文件扩展名的其他用途
11.如何将隐藏文件扩展名标记为“可被编辑”
12.隐藏文件扩展名的风险及注意事项
13.如何在安全环境下禁止显示隐藏文件扩展名
14.如何恢复隐藏文件扩展名的显示
15.如何进行文件和文件夹的隐藏
1.如何显示隐藏文件扩展名:选择,要显示隐藏文件的扩展名,可以通过在Windows资源管理器中右键点击空白处“属性”在、“常规”选项卡中查看“隐藏”则表示该文件将隐藏起来,若勾选,选项是否勾选。
2.如何创建并保存隐藏文件扩展名:在“文件资源管理器”中点击“查看”在弹出的菜单中选择,按钮“属性”然后点击,“常规”选项卡中的“高级”再勾选,按钮“隐藏”最后点击,选项“确定”保存即可。
3.使用特定软件来显示隐藏文件扩展名:比如FreeHideFolderHidden选项,可以根据实际需要选择合适的软件,有许多专业的软件可以帮助用户显示隐藏文件扩展名。
4.使用命令提示符显示隐藏文件扩展名:输入,打开命令提示符“attrib-h-r-*,s/s/d*”其中、命令“/s”、表示隐藏文件扩展名“/d”表示删除原始文件的扩展名。
5.使用专业的文件保护软件保护隐藏文件扩展名:只需设置几个参数即可,有许多专业的文件保护软件可以帮助用户设置隐藏文件扩展名,比如隐藏文件名的显示设置等。
6.使用专业的文件保护软件保护隐藏文件扩展名:可以满足更多的用户需求、有些专业的文件保护软件提供更多高级选项,比如隐藏特定文件类型的扩展名等。
7.如何判断是否需要隐藏文件扩展名:可能需要隐藏文件扩展名以保护用户的隐私,在某些情况下。操作系统的设置等方式来判断是否需要隐藏文件扩展名、可以通过查看文件属性。
8.如何在安全模式下隐藏文件扩展名:在需要隐藏文件扩展名的操作系统中右键点击空白处,进入安全模式后,选择“查看”然后在,“选项”中找到“隐藏已知文件类型的扩展名”即可实现隐藏文件扩展名的显示、将其取消勾选、选项。
9.如何取消隐藏文件扩展名显示:选择、对于一个隐藏文件扩展名、你可以右键点击扩展名“属性”然后取消勾选,“隐藏”选项即可取消隐藏文件扩展名的显示。
10.如何隐藏文件扩展名以保护隐私:选择、可以通过右键点击扩展名,如果你想要保护隐藏文件扩展名“属性”然后取消勾选,“隐藏”选项即可实现隐藏文件扩展名的显示。
11.隐藏文件扩展名的风险及注意事项:比如可能会导致文件中包含了恶意代码,但也存在一定的风险,虽然隐藏文件扩展名可以有效保护个人隐私。在使用隐藏文件扩展名时需要谨慎操作。
12.如何在安全模式下隐藏文件扩展名:选择,进入安全模式后,在需要隐藏文件扩展名的操作系统中右键点击空白处“属性”然后取消勾选,“隐藏”选项即可实现隐藏文件扩展名的显示。
13.如何进行文件和文件夹的隐藏:选择、如果你需要对某个文件或文件夹进行隐藏、可以右键点击文件或文件夹“属性”然后在,“常规”选项卡中勾选“隐藏”最后点击、选项“确定”保存即可。
14.如何使用专业的文件保护软件保护隐藏文件扩展名:可以实现更高级的数据保护功能,有一些专业的文件保护软件提供了隐藏文件扩展名的功能,比如FileZillaFreeSuper等。
15.我们了解了Win7系统下隐藏文件扩展名的显示方法及相关技巧,通过本文的介绍。并注意安全风险,需要根据具体情况选择合适的方法来保护个人隐私,在实际操作中。希望本文能对读者在使用Win7系统时提供一些有用的指导和帮助。