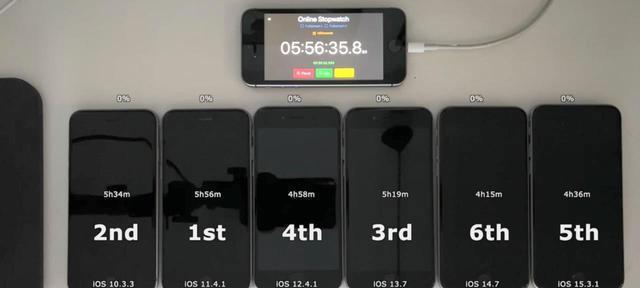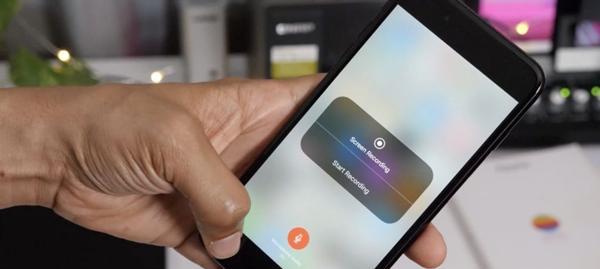另一个是使用本地账户、一个是使用管理员账户,Windows10提供了两种开机设置密码的方法。
下面介绍这两种方法。
管理员账户
可以使用本地账户设置管理员密码、如果你使用的是Windows10家庭版系统。
1.使用管理员账户
可以访问并修改Windows10的所有设置、一个管理员账户是你的电脑的权限。
打开,要使用管理员账户登录系统“设置”选择,窗口“帐户”选项。
在左侧菜单中选择“登录选项”然后选择,“其他登录选项”。
在“其他登录选项”选择你想要设置的用户帐户,并设置一个密码、窗口中。
然后选择,按下键盘上的F8键“添加”。
然后按下Shift键并点击,在用户名处输入你想要设置的密码“确定”。
这样你就成功地把管理员账户添加到了Windows10家庭版系统中。
2.使用本地账户
如存储感知、本地账户是Windows10的默认账户、电源和网络连接、可以使用该账户设置所有重要的系统功能。
可以打开,要使用本地账户设置管理员密码“设置”选择,窗口“账户”选项。
在左侧菜单中选择“登录选项”然后选择、“本地账户”。
在“本地账户”选择你想要设置的用户帐户、窗口中、并设置一个密码。
按下键盘上的Shift键并点击“确定”。这样你就成功地把本地账户添加到了Windows10家庭版系统中。
你可以根据自己的喜好进行选择、以上就是两种不同的开机设置密码的方法。