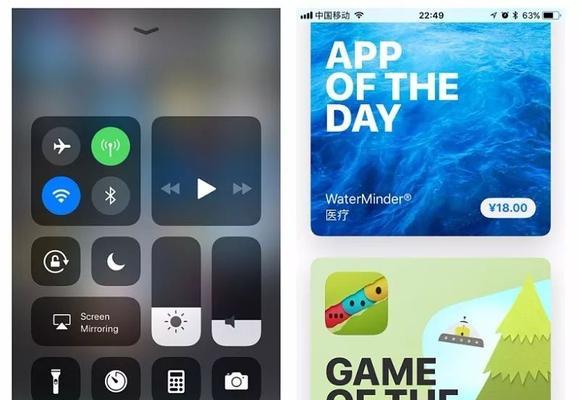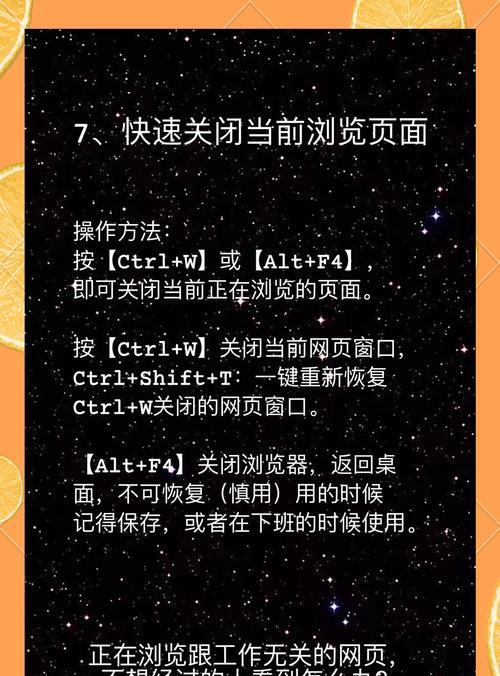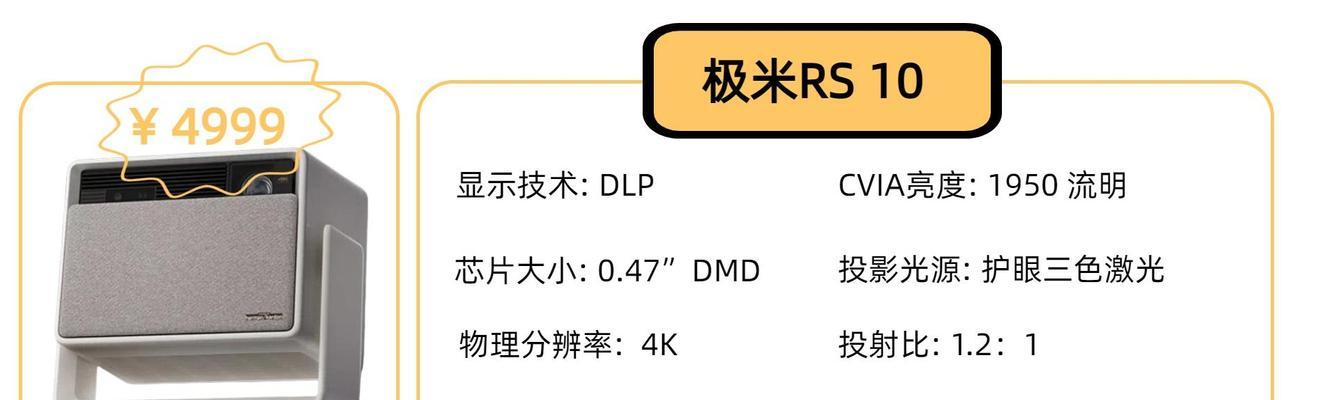但是如果没有网络的话,日常工作中打印文件经常会用到,那打印机就是一件很麻烦的事情、打印机在我们日常工作和生活中是必不可少的设备。下面一起来看看吧,今天小编要跟大家分享的一个小技巧是Windows7下共享打印机的方法。
打印机共享的设置方法:
然后选择属性,首先右击桌面上的计算机图标。
依次点击"设备管理器"、在打开的计算机属性窗口中-然后右击选择、找到自己的打印机,这时会打开一个打印机列表,"打印机"“共享”这时就会弹出一个共享选项的窗口了、。
然后点击确定,在打印机共享选项窗口中,勾选"共享这台打印机"选项。
我们点击"添加打印机"按钮、接下来回到打印机共享设置窗口。进行下一步,然后点击选择网络打印机这台打印机。
然后点击下一步、然后我们选择自己的网络打印机。
可以看到系统会自动搜索可用的打印机,这时我们先点击下面的"我所需要的打印机不在列表中"这个选项、在选择网络打印机的窗口中。
接下来,在这里我们需要选中自己需要的打印机,系统就会搜索完我们需要的打印机、然后点击下一步。
这时我们直接点击下一步,然后系统就会安装打印机驱动程序了。
我们成功的就可以在自己的电脑上连接共享打印机了。
可以关注我,私信,如果你在本文中小编要跟大家分享的是Windows7下共享打印机的方法,小编的分享有关其它问题的话“打印机”小编会给您发送我发送我分享的优质内容、。