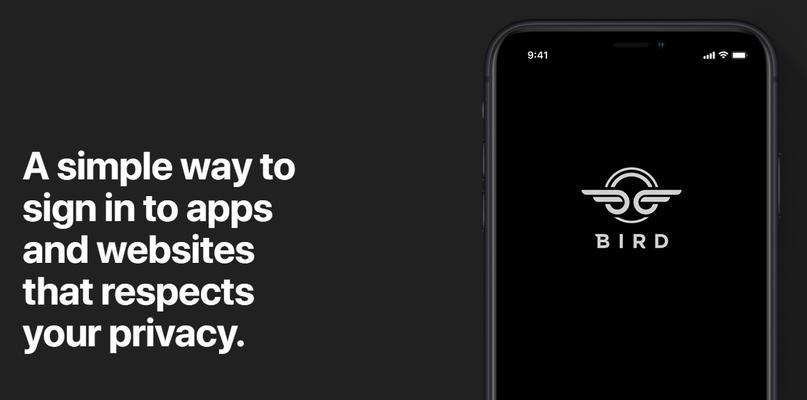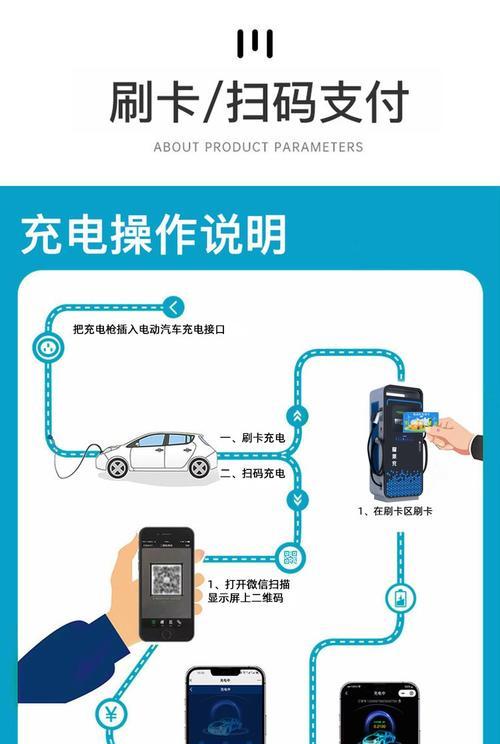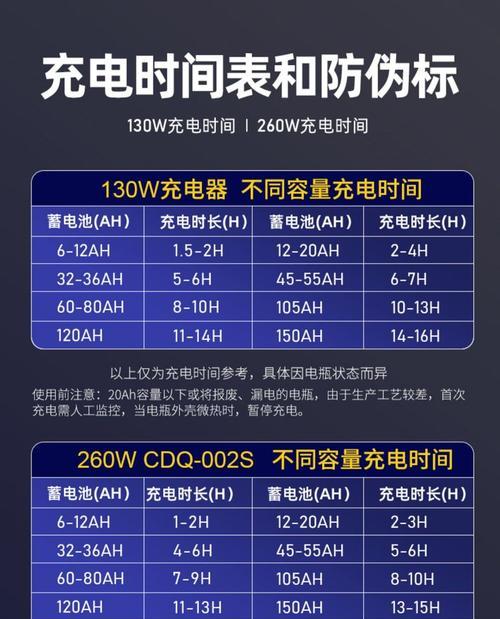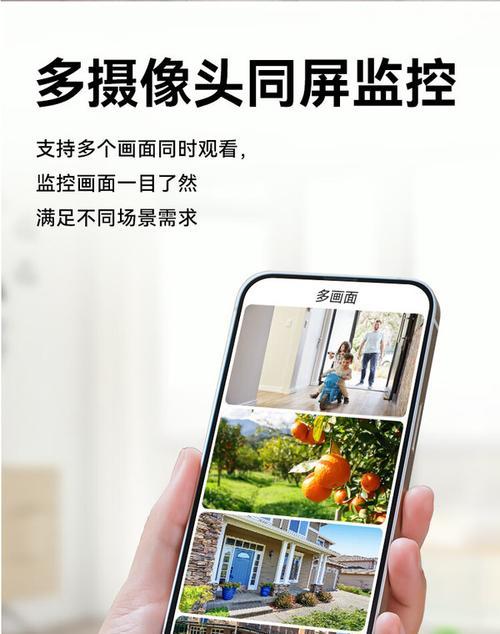Win10安全模式
提高系统性能,Win10安全模式是一种系统安全机制、可以帮助用户排除系统问题。并提供一些常用的操作技巧,本文将详细介绍如何进入Win10安全模式。
一、通过Win10启动菜单进入安全模式
在开机时选择进入安全模式,通过按下特定的快捷键或选择特定的选项,即可进入安全模式。
二、使用Shift+重启快捷键进入安全模式
通过按下Shift键并保持按下Alt键,Shift+重启快捷键是Windows系统中最常用的快捷键之一、然后点击重启按钮即可进入安全模式。
三、通过Win10高级启动选项进入安全模式
这个选项通常包含有关系统设置和驱动程序等信息、可以选择进入安全模式,在Win10系统的高级启动选项中。
四、使用命令提示符进入安全模式
可以通过命令提示符进入安全模式、在Win10系统中。输入"bcdedit/set{default}safebootminimal"命令,打开命令提示符窗口,然后按下回车键即可进入安全模式。
五、通过WindowsPowerShell进入安全模式
可以使用WindowsPowerShell命令进入安全模式、在Windows系统中。输入"bcdedit/deletevalue{default}safebootminimal"命令、打开PowerShell窗口,然后按下回车键即可进入安全模式。
六、通过电脑高级启动选项进入安全模式
可以通过电脑高级启动选项进入安全模式、在Win10系统中。在"启动和故障恢复"中点击"设置",选择"系统和安全"、然后点击"高级系统设置"、打开控制面板,最后点击"确定"即可进入安全模式,在"引导顺序"中选择"安全启动"。
七、使用Windows修复工具进入安全模式
还可以通过使用Windows修复工具进入安全模式,在Win10系统中。然后选择"高级选项",直到出现高级启动选项界面,在开机时按住Shift键,选择"故障排除",最后点击"修复启动问题"即可进入安全模式、在重启过程中按住Shift键并保持按下Win键不放、然后点击重启按钮。
八、通过安全模式进行病毒扫描
系统通常会自动检测并修复可能存在的病毒和恶意软件,在Win10安全模式下。找到并清除潜在的威胁,可以通过杀毒软件进行全盘扫描。
九、通过安全模式进行系统还原
可以通过安全模式进行系统还原,如果在安全模式下遇到系统问题导致系统崩溃或无法启动的情况。按照提示选择相应的恢复点、然后点击"系统",在"系统保护"中选择"系统还原",打开控制面板,并按照提示进行操作,选择"系统和安全"。
十、通过安全模式进行硬盘分区
可以选择进行硬盘分区,在Win10安全模式下。选择"系统和安全",最后点击"更改",打开控制面板、在"高级设置"中选择"立即重启",在"系统保护"中选择"高级",最后点击"确定"即可进入安全模式,在"请选择安装位置"中选择"C盘"、然后点击"自定义配置",然后点击"系统保护"。
十一、通过安全模式进行网络设置
可以进行网络设置,在Win10安全模式下。找到"MicrosoftVisualization",在"网络"中选择当前连接的网络适配器、在"系统保护"中选择"网络和Internet"、在"高级"中选择"高级",打开控制面板,最后点击"确定"即可进入安全模式,然后点击"配置",然后点击"系统",在"高级"中选择"DNS服务器地址",右键点击选择"属性",在"网络和共享中心"中选择"更改适配器设置",选择"系统和安全"、找到当前正在使用的网络适配器。
十二、通过安全模式进行系统修复
可以进行系统修复、在Win10安全模式下。选择"系统和安全",在"系统保护"中选择"高级系统设置",在"高级"中选择"启动设置",打开控制面板,最后点击"确定"即可进入安全模式,然后点击"系统"。
十三、通过安全模式进行网络故障排除
可以进行网络故障排除、在Win10安全模式下。在"高级选项"中选择"网络故障排除",然后点击"系统"、在"系统保护"中选择"高级",找到当前正在使用的网络适配器,然后选择"网络故障排除",选择"系统和安全",打开控制面板,右键点击选择"诊断"、最后点击"确定"即可进入安全模式。
十四、通过安全模式进行系统启动和诊断
可以进行系统启动和诊断,在Win10安全模式下。然后选择"高级选项",在"高级启动选项"中选择"重新启动",最后点击"重启"即可进入安全模式、选择"疑难解答"、在重启过程中同时按住Shift键和Win键不放,按住Shift键,直到出现高级启动选项界面,然后点击重启按钮。
十五、
提高电脑的性能和稳定性,通过Win10安全模式进入系统可以方便地解决各种问题。都可以在安全模式下找到适合自己的解决方案、系统还原,还是进行网络故障排除,无论是进行病毒扫描。并恢复正常使用电脑,希望本文介绍的方法和注意事项能够帮助读者顺利进入Win10安全模式。