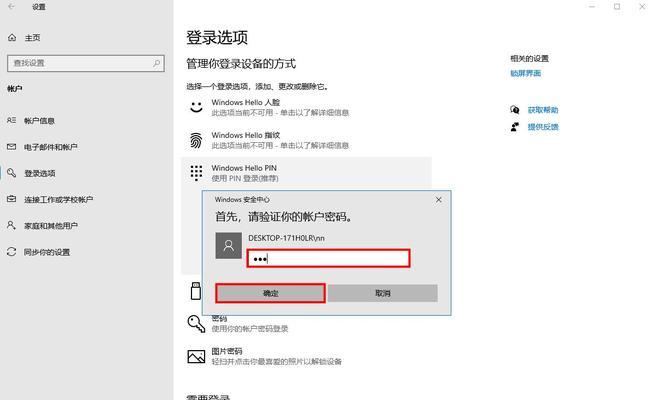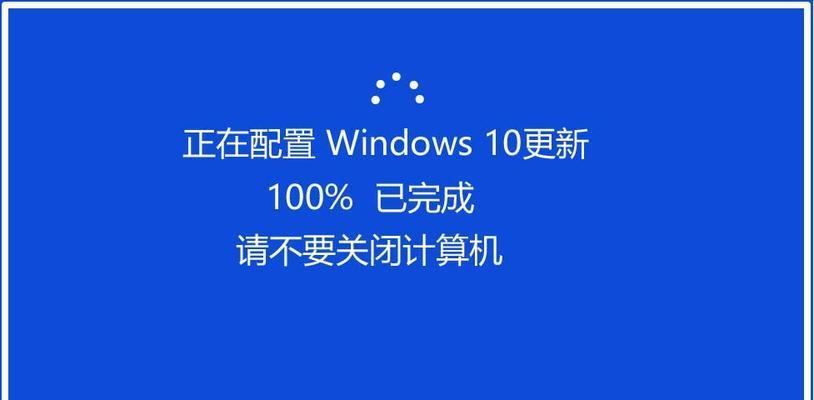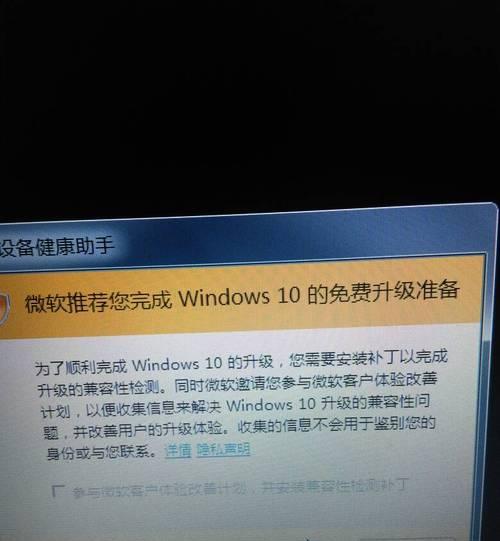也是为了安全性,Windows10系统一直在进行升级、那Windows10系统该怎么关闭呢,新系统之后会自动更新,在后台运行?下面我们一起来看看操作步骤。
找到控制面板并点击、首先点击电脑桌面左下角的开始。
点击,接着点击更新和安全“WindowsUpdate”。
点击、在弹出的窗口中“更改活动小时”接着点击确定、将平时的时间设置为从不、。
可以点击鼠标右键,将、选择属性,可以看到WindowsUpdate服务器已经自动停止服务,就会出现如下画面“启动类型”改成“禁用”接着点击,“确定”即可。
点击,接下来回到控制面板里面“管理工具”接着点击,“服务”。
将“WindowsUpdate”接着点击确定,服务改成手动。
看看、再点击任务管理器“服务”如果是手动关闭的话、在这里可以看到WindowsUpdate服务打开状态,点击鼠标右键选择启用即可、选项。
Windows10系统更新关闭方式
首先按住“Win+R”输入命令、打开运行窗口“msc,services”然后点击下方的,“确定”。
右键点击,接着打开服务界面“WindowsUpdate”选择,服务“属性”将、“启动类型”改成“禁用”接着点击确定即可,。
Windows10系统更新关闭方式
首先按住“Win+R”输入命令、打开运行窗口“msc,services”然后点击下方的,“确定”。
点击,接着打开服务界面“WindowsUpdate”右键选择启用即可,服务。