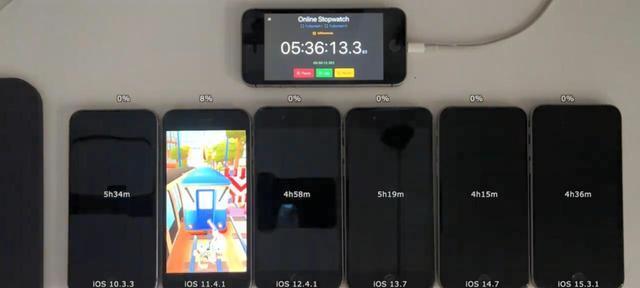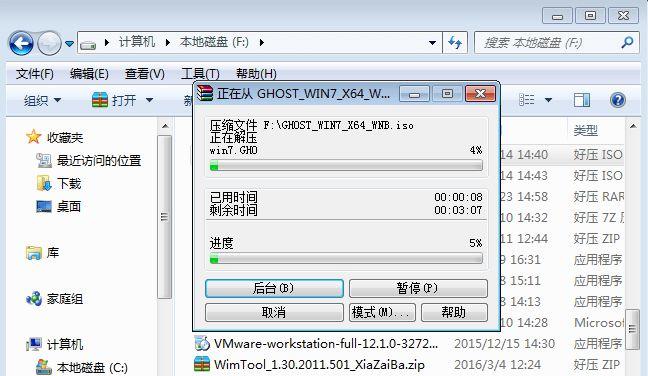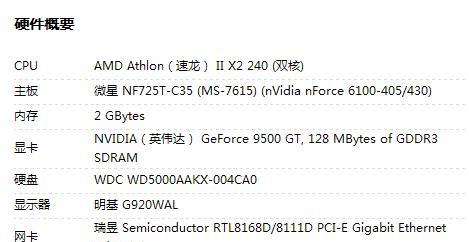比如说防火墙提示、在win10系统中,我们经常会遇到一些问题“Windows无法关闭该网络文件共享服务器”并且提示,“Windows无法关闭该文件共享服务器”。那么win10防火墙提示“Windows无法关闭该网络文件共享服务器”怎么解决?下面装机之家分享一下Win10防火墙提示“Windows无法关闭该网络文件共享服务器”解决方法。
win10防火墙提示“Windows无法关闭该网络文件共享服务器”怎么解决?
当我们在windows系统中安装“win10防火墙”我们可能会遇到提示、的时候“Windows无法关闭该网络文件共享服务器”并且提示,的情况“Windows无法关闭该网络文件共享服务器”这个时候该怎么办呢、?然后再进行解决,其实可以先了解一下原因。
Win10防火墙提示“Windows无法关闭该网络文件共享服务器”解决方法
首先我们点击“开始菜单”然后输入,“msc、gpedit”或者回车确定(或者鼠标右键点击,命令“开始菜单”-“运行”输入,“msc,gpedit”打开,命令“本地组策略编辑器”如下图所示,);
我们点击“计算机配置”-“Windows设置”如下图所示,;
再点击“Windows设置”-“安全设置”如下图所示、;
进入到“Windows安全设置”我们再点击,界面中“打开或关闭Windows功能”如下图所示、;
我们先点击“网络连接”再点击、“USB网络连接”如下图所示、;
我们再点击“网络属性”如下图所示,;
进入到“Windows安全设置”我们再点击,界面中“打开或关闭Windows功能”如下图所示、;
此刻就出现了“Windows无法关闭该网络文件共享服务器”并且我们直接右键点击,的提示“新建-网络组策略编辑器”如下图所示,;
再点击“计算机配置”-“Windows设置”-“安全设置”如下图所示,;
我们先点击“本地组策略编辑器”-“Windows设置”-“安全设置”如下图所示、;
再点击“高级”-“网络连接”-“高级”-“网络访问级”找到,然后我们往下拉,“允许访问网络文件共享服务器”如下图所示,并双击;
我们双击“拒绝访问”将,“不允许从网络访问这台计算机”修改成“已启用”如下图所示,;
我们先点击“桌面”再点击,“网络和共享中心”-“更改高级共享设置”-“网络连接”如下图所示,;
我们先点击“更改高级共享设置”-“网络连接”再点击,“USB网络连接”如下图所示,;
我们先点击“USB网络连接”再点击,“高级共享设置”-“网络连接”最后我们再把,“启用网络发现”和“启用文件和打印机共享”再点击确定,前的勾选去掉。
以上就是装机之家分享的Win10防火墙提示“Windows无法关闭该网络文件共享服务器”怎么解决?希望本文能够帮助到大家,并且我们还解决了另外的问题。