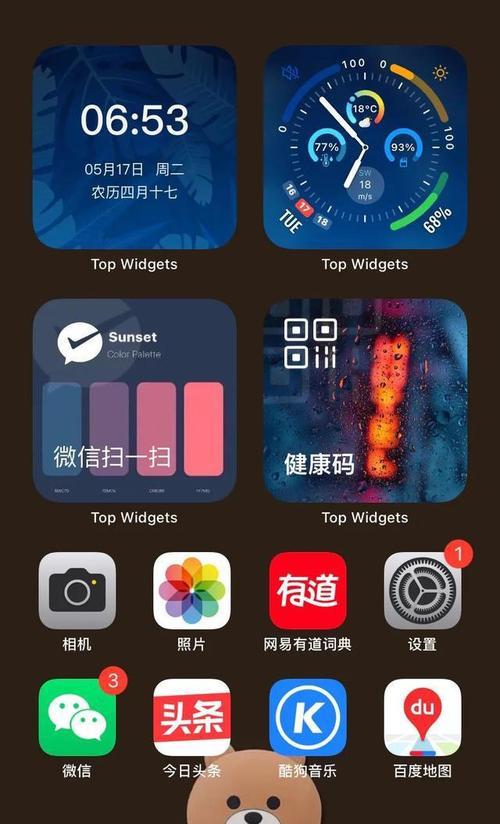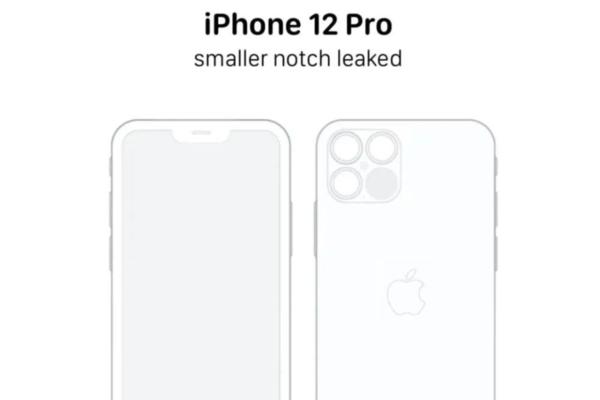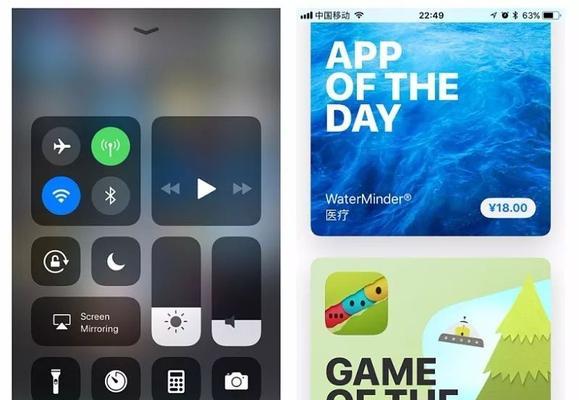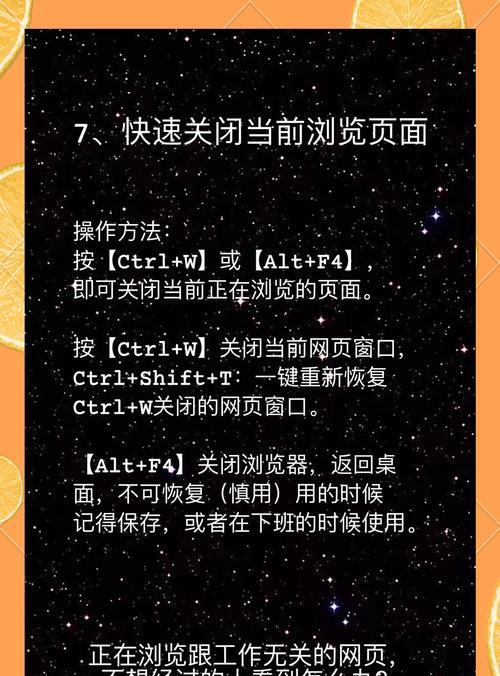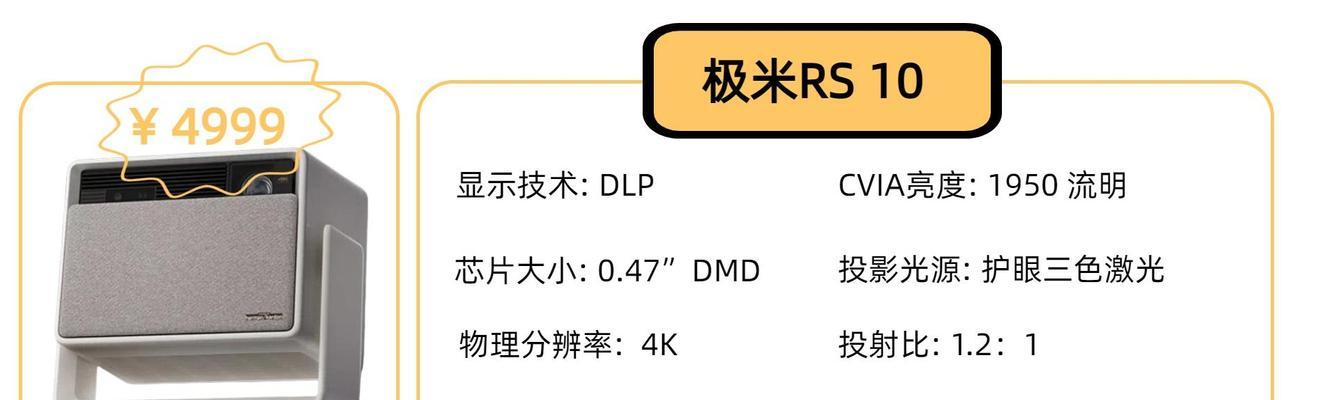驱动是必不可少的,对于拥有win10的用户来说。显卡驱动是每位win10系统优化的重中之重,但是。但是很多人还是不懂得去更新它,虽说驱动的重要性不可小觑。很多用户都在问如何安装和更新驱动,当我们更新完驱动后。接下来韩博士小编就带大家来了解一下win10怎么安装和更新驱动的详细步骤吧!
Win10怎么安装和更新驱动的详细步骤:
如果您想要安装和更新显卡驱动,那么您可以通过以下步骤进行操作:
右键单击“此电脑”选择“属性”打开“系统”界面。
Win10怎么安装和更新驱动的详细步骤:
切换到,在打开的系统属性界面中“设备管理器”然后单击、选项卡“显示适配器”。
Win10怎么更新显卡驱动的详细步骤:
然后选择,在打开的显示适配器界面中,右键单击显卡选项“更新驱动程序”。
Win10怎么更新显卡驱动的详细步骤:
选择,在打开的更新驱动程序界面中“自动搜索驱动程序”。
Win10怎么更新显卡驱动的详细步骤:
选择、在更新驱动程序界面中“浏览计算机以查找驱动程序软件”选择,,然后在打开的驱动程序选择界面中“显卡”然后单击,“下一步”。
Win10怎么更新显卡驱动的详细步骤:
请单击,如果软件提示您需要更新驱动程序“从计算机的设备驱动程序列表中选择”。然后单击、然后选择要安装的显卡驱动程序“下一步”。
Win10怎么更新显卡驱动的详细步骤:
然后单击,选择一个位置来存放您的要更新的驱动程序“下一步”。
Win10怎么更新显卡驱动的详细步骤:
以上就是小编为大家带来的关于Win10怎么安装和更新驱动的相关内容了。那么不妨参照以上的步骤进行操作吧、如果你需要安装win10系统的朋友!