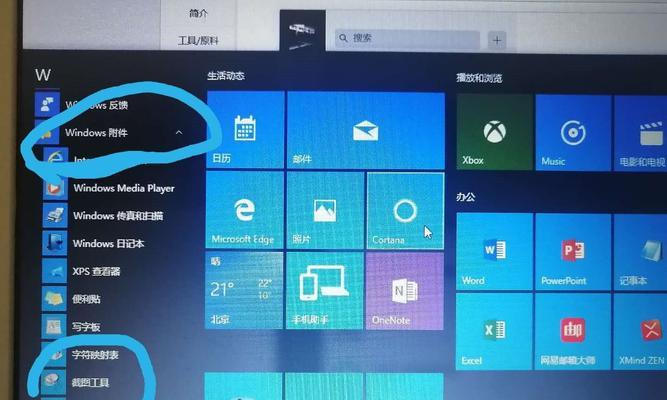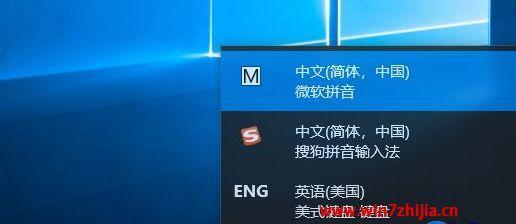会使用户感到不适、Win10系统在使用Win10系统的过程中,如果发现字体太小。让用户可以根据自己的需要来调整字体大小,而Win10系统提供了一个快捷键来调整字体大小。这个快捷键可以帮助用户更方便地在不同的环境下使用电脑。
通过键盘快捷键
1.使用键盘快捷键Win+“+”调出任务栏
2.按下Win+“-”调出控制面板
3.在控制面板中调整字体大小
4.调整后的字体大小将会出现在任务栏上,此时使用键盘快捷键调整字体大小即可
通过鼠标设置
1.鼠标右键点击桌面空白处
2.在弹出的菜单中选择“个性化”选项
3.在个性化窗口中选择“窗口颜色”
4.在窗口颜色设置中选择“窗口颜色”选项
5.调整窗口颜色的滑块,可以改变字体大小
通过系统设置调整
1.鼠标右键点击桌面空白处
2.在弹出的菜单中选择“个性化”选项
3.在个性化窗口中选择“窗口颜色”选项
4.在窗口颜色设置中选择“窗口颜色”选项
5.通过滑块来调整字体大小
通过任务栏设置
1.鼠标右键点击任务栏空白处
2.在弹出的菜单中选择“新建任务栏”选项
3.在任务栏设置中选择一个新建的图标
4.在新建的图标上右键点击,在弹出的菜单中选择“新建快捷方式”选项
5.在新建的图标上右键点击,在弹出的菜单中选择“属性”选项
6.在打开的窗口属性窗口中选择“快捷键”选项
7.在打开的窗口属性窗口中,可以修改快捷键的名称,然后点击确定按钮即可
通过显卡驱动设置
1.鼠标右键点击桌面空白处
2.在弹出的菜单中选择“个性化”选项
3.在个性化窗口中选择“窗口颜色”选项
4.在窗口颜色设置中选择“窗口颜色”选项
5.通过滑块来调整字体大小
通过显卡驱动设置
1.鼠标右键点击桌面空白处
2.在弹出的菜单中选择“显卡驱动”选项
3.在显卡驱动窗口中,可以修改字体大小、形状和颜色等选项
4.调整显卡驱动窗口的大小即可改变字体大小
通过显卡驱动设置
1.鼠标右键点击桌面空白处
2.在弹出的菜单中选择“显卡控制面板”选项
3.在显卡控制面板中选择“高级”选项
4.在高级设置窗口中,可以调整字体大小、形状和颜色等选项
5.通过滑块来调整字体大小、形状和颜色等选项
通过注册表编辑器设置
1.鼠标右键点击桌面空白处
2.在弹出的菜单中选择“注册表编辑器”选项
3.在注册表编辑器中,依次展开“HKEY_LOCAL_MACHINE\ControlPanel\Desktop\Microsoft\Windows\Fonts”路径
4.在右侧窗口中找到“GLID”文件夹,右键点击并选择“编辑”选项
5.在“GLID”文件夹中找到“Fonts”文件夹,右键点击并选择“新建”选项
6.在新建的GLID文件夹中,可以修改字体大小、形状和颜色等选项
通过第三方软件设置
1.找到可信赖的第三方软件工具
2.下载并安装所选软件
3.打开所选软件,在界面上找到字体大小调整的选项
4.根据个人需求,调整字体大小、形状和颜色等选项
5.完成调整后,保存设置并退出软件