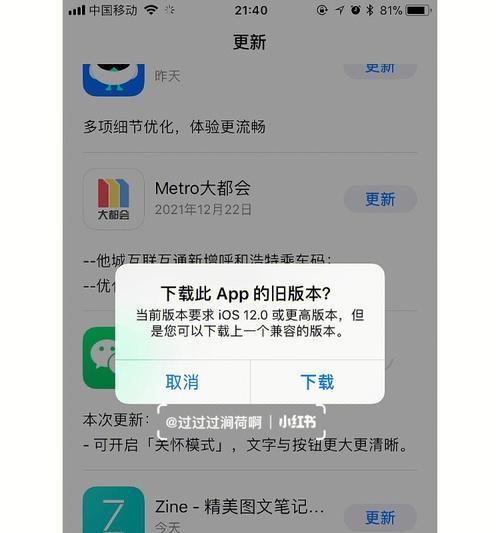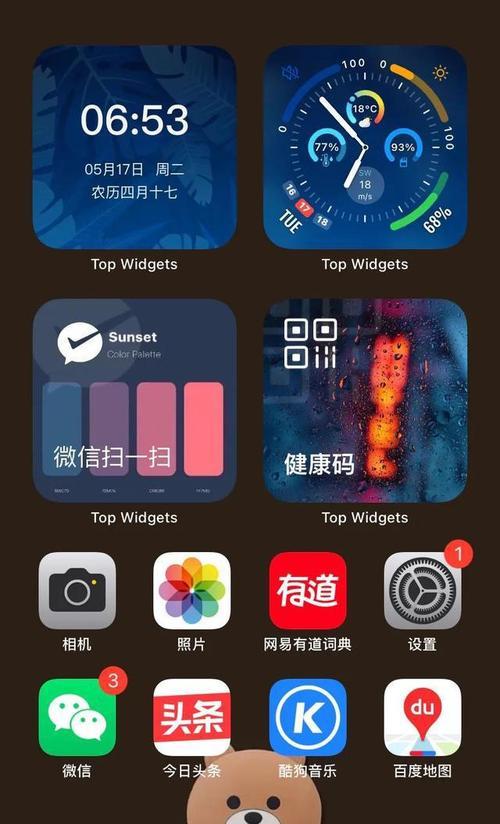Win10管理员账户
管理员账户是一种常见且安全的登录方式、在使用Windows10操作系统时。初次接触Win10管理员账户可能会感到困惑,对于一些用户来说,然而。并提供简单的步骤教您轻松访问该账户、本文将为您介绍如何使用Win10登录管理员账户。
1.打开“开始菜单”
点击“开始菜单”可以直接打开开始菜单,图标。
2.选择“控制面板”
在开始菜单中找到“控制面板”并点击打开,选项。
3.进入“用户账户”设置
选择,在控制面板窗口中“用户账户”选项。
4.选择您的用户账户
在“用户账户”您将看到已安装的所有用户账户列表,设置窗口中。选择您想要登录的用户账户。
5.点击“管理其他账户”
并点击右侧的,找到您所要登录的用户账户、在用户账户列表中“管理其他账户”选项。
6.选择“创建一个管理员账户”
在“管理其他账户”找到,窗口中“创建一个管理员账户”并点击打开、选项。
7.输入管理员密码
输入管理员密码、在创建管理员账户界面中。以确保您的账户安全、请注意密码的安全性。
8.选择您的计算机名称
选择您的计算机名称,在创建管理员账户界面中。请确保您选择了与所要登录的计算机名称相关的名称。
9.点击“创建密码”
点击、在创建管理员账户界面中“创建密码”按钮。
10.输入密码
输入您想要设置的密码,在创建管理员账户界面中。以确保您账户的安全性,请注意密码的长度和复杂性。
11.完成密码设置
点击,在完成密码设置后“完成”您的Win10管理员账户将成功登录,按钮。
12.登录成功
您将收到登录成功提示、成功登录后。您可以继续使用该账户进行个人或工作的操作。
13.管理员账户的优势
并且可以进行更加细致的设置和操作,您可以获得更多的管理特权和控制权,通过管理员账户。
14.注意事项
在使用管理员账户时,请注意以下几点:避免使用个人信息作为管理员账户的重要性,定期更改密码,使用强密码。
15.
您可以轻松地使用Win10登录管理员账户,并访问其相关的管理设置和功能,通过以上简单步骤。一定要了解自己所使用的账户和密码的安全性、并确保您正确地设置和操作、请记住,在登录管理员账户之前。