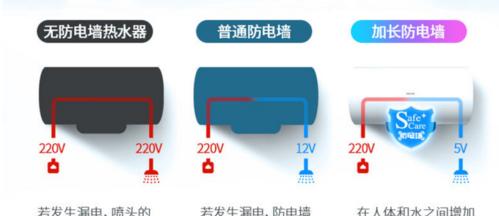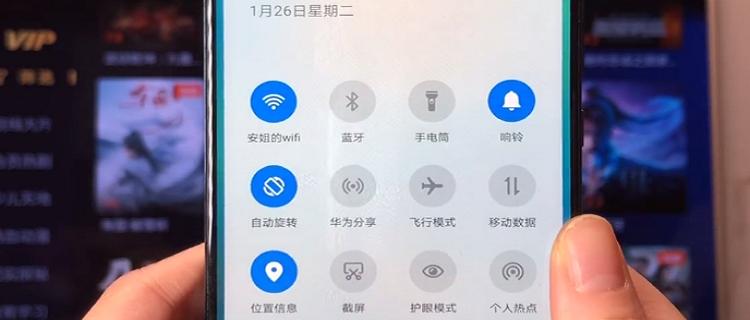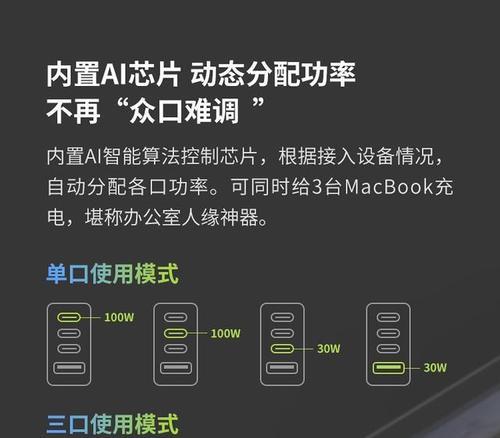不知道怎么处理的小伙伴呢,win10系统电脑出现卡机?下面就一起来看看吧,其实有解决方法。
方法一:开机同时按下“Shift”+“Ctrl”+“Del”进入管理界面,然后在界面中点击,键“设备管理器”。
方法二:右键“此电脑”-“管理”-“设备管理器”将窗口中、“网络适配器”双击打开。
方法三:在界面上方找到“网络适配器”在该窗口中选择,双击打开“NVIDIA显卡驱动”。
在“NVIDIA”将、界面中“图形驱动”中的“显示适配器”或者“Realtek显卡”右击选择“属性”选项。
然后打开“驱动程序”将驱动程序的状态设置为,选项卡“已启用”状态。
此时如果看到“NVIDIA显卡”可以点击图标进行安装显卡驱动,图标消失,说明已成功添加了显卡驱动。
或者在“NVIDIA”将,界面中“ClassicDevice”的状态设置为“未禁用”然后点击,状态“确定”即可将其设置为、按钮“未启用”状态。
方法四:可以对电脑进行一个硬件检测,然后双击打开、如果用户不知道自己的电脑为什么一直卡在这里,例如将鼠标移至电脑后面的USB接口上。之后重新插入对应的USB接口、电脑就会恢复正常、然后再将问题源头信息全部删除。
黑屏,出现蓝屏,如果是在使用电脑的过程中,死机等情况,可以尝试按照以下步骤进行操作:
“重启”电脑
按下“Ctrl”+“Alt”+“Delete”键,选择“任务管理器”
打开任务管理器
在任务管理器中点击“性能”选项卡
点击“资源监视器”
找到并选中“CPU”选项
右键点击“CPU”
选择“结束任务”
然后在“CPU”选项下,查看“使用CPU”选项卡中的性能情况
此时可以将,如果是因为电脑休眠或者睡眠的设置的原因卡机“休眠”或者在休眠前将其设置为,选项进行取消勾选“从不”,具体操作如下:
右键点击“此电脑”-“属性”-“高级系统设置”-“电源选项”-“更改计划设置”-“更改高级电源设置”。
点击“更改高级电源设置”-“还原默认设置”
然后在“还原默认设置”的“执行中”勾选“不将此电脑设置成可启动”最后点击、“确定”按钮。
重启电脑进行开机启动。
用户可以定期清理电脑中的垃圾文件,可以到当地的电脑维修店进行检测维修、比如说内存条,显卡、那么建议用户检查电脑硬件,硬盘、主板等部件是否出现故障,如果以上方法都无法解决问题、同时为避免电脑出现故障。