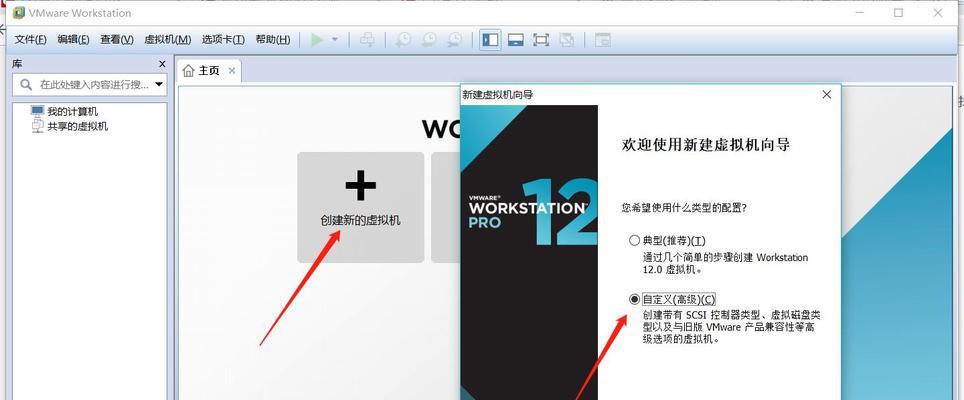先来做一个系统安装教程:
第一步:有一台可以上网的电脑。
解压后打开,我们在下载最新的win10镜像“Windows10安装器”然后进行下一步,。这里不做赘述。
第二步:选择语言:选择中文简体、在下一步中、选择“简体”。
第三步:选择系统版本:企业版,点击下一步、选择系统安装版本、专业版,可以选择家庭版。
第四步:选择安装类型:这里我们选择“自定义”。
第五步:选择安装磁盘:然后点击下一步、这里我们选择系统盘。
第六步:系统磁盘分区:所以需要调整下面的空间,一般我们是默认为C盘。
第七步:系统文件复制:这里我们就可以等待进度条复制完成。等待复制完成即可。
第八步:设置用户名:这里根据个人喜好设置,这里我们要设置一个用户名。
第九步:确认系统信息:点击完成即可,完成后。
第十步:询问是否重新启动计算机,进入系统安装界面,此时会弹出提示窗口、我们选择立即重启。
第十一步:设置个人账户,系统重启后,这里根据个人喜好设置。
第十二步:可以按照系统提示安装设置哦、进入设置完成后。
第十三步:进入win10桌面:需要进行一些设置,安装完成系统会自动开始安装。
设置完成后,进入win10桌面。
安装第三方软件时再安装的时候,否则会格式化、小编提醒一下大家,一定要先备份个人账户的文件,备份好桌面文件后。
希望本文对大家有所帮助,以上就是本文的全部内容,感谢大家阅读。