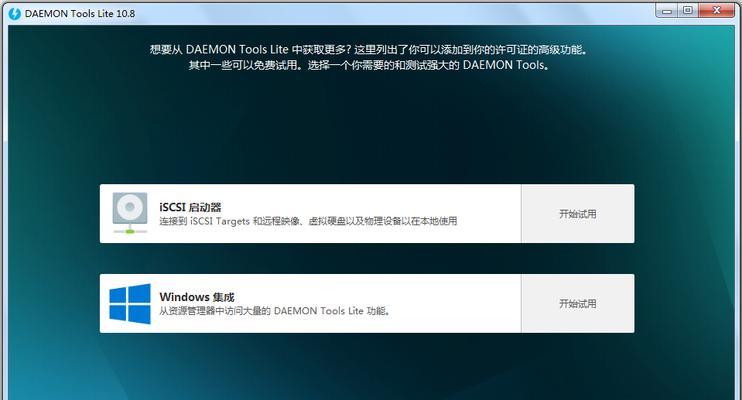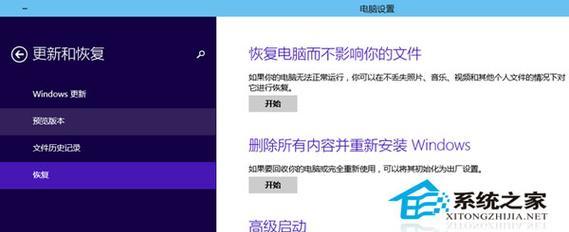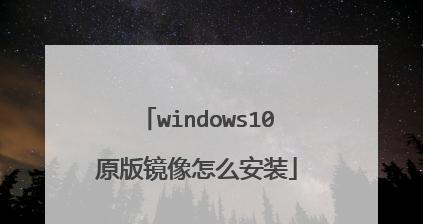以及打开虚拟光驱后如何访问虚拟光驱中的内容,本文介绍了如何在Windows10系统中打开虚拟光驱。
可以打开和使用虚拟光驱中的内容,第一个是使用WindowsPrecisionTool、另外一个是使用NTLDR虚拟光驱软件,有两个方法。
第一个方法:使用WindowsPrecisionTool打开虚拟光驱
并且可以在WindowsPrecisionTool中打开和使用虚拟光驱中的内容,你可以轻松地打开和使用虚拟光驱中的内容、使用WindowsPrecisionTool。
则可以直接双击安装程序、如果你的WindowsPrecisionTool已经安装并且你已经将其卸载、按照指示完成卸载。
第二个方法:使用NTLDR虚拟光驱软件打开虚拟光驱
你可以直接打开和使用虚拟光驱中的内容,并且可以创建和使用虚拟光驱中的内容、使用NTLDR虚拟光驱软件。
通过以下步骤,你可以下载并安装NTLDR虚拟光驱软件:
https:com/zh,//www、microsoft-cn/software-download/windows-7-x86-
选择一个虚拟光驱软件
并在地址栏输入下面的命令,打开你的计算机,以打开虚拟光驱软件:
regmountregmount-drive:///d/
打开文件资源管理器
以打开,在地址栏中输入下面的命令“计算机”窗口:
copyrun.exe//d/d%windir%\system32\drivers//d
将虚拟光驱备份到计算机硬盘
以打开,在地址栏中输入下面的命令“计算机”窗口:
copyrun.exe//d/d/d%windir%\system32\drivers//d/
关闭虚拟光驱软件
以打开,在地址栏中输入下面的命令“计算机”窗口:
copyrun.exe//d/d%windir%\system32\drivers//d
将虚拟光驱卸载
以打开、在地址栏中输入下面的命令“计算机”窗口:
copyrun.exe//d/d/d/d%windir%\system32\drivers//d/
使用“命令提示符”打开虚拟光驱
并在地址栏中输入下面的命令、以打开,打开你的计算机“计算机”窗口:
copyrun.exe//d/d/d/d%windir%\system32\drivers//d/b
保存你的虚拟光驱设置
以打开,在地址栏中输入下面的命令“计算机”窗口:
copyrun.exe//d/d%windir%\system32\drivers//d/b/
重新启动计算机
以打开,在地址栏中输入下面的命令“计算机”窗口:
copyrun.exe//d/d%windir%\system32\drivers//d/b/
使用“注册表编辑器”打开虚拟光驱
以打开、并在地址栏中输入下面的命令,打开你的计算机“计算机”窗口:
copyrun.exe//d/d%windir%\system32\drivers//d
使用“虚拟光驱重建工具”打开虚拟光驱
并在地址栏中输入下面的命令、以打开,打开你的计算机“计算机”窗口:
copyrun.exe//d/d/d%windir%\system32\drivers//student
将虚拟光驱复制到虚拟光驱中
以打开,在地址栏中输入下面的命令“计算机”窗口:
copyrun.exe//d/d/d/b/b/
使用第三方虚拟光驱软件打开虚拟光驱
这些软件通常可以在你的计算机上创建和使用虚拟光驱中的内容,一些第三方虚拟光驱软件可以创建和使用虚拟光驱。
以下是一些常用的第三方虚拟光驱软件:
AZHClientToolsPortableTools
PowerDiskDriver
DDM
使用“虚拟光驱软件安装向导”创建虚拟光驱
并在地址栏中输入下面的命令,打开你的计算机、以打开“计算机”窗口:
copyrun.exe//d/d/d/b//b///d
使用“虚拟光驱安装向导”创建虚拟光驱
并在地址栏中输入下面的命令,以打开,打开你的计算机“计算机”窗口:
copyrun.exe//d/d/b///d/b
使用“虚拟光驱软件”安装虚拟光驱
并在地址栏中输入下面的命令、以打开,打开你的计算机“计算机”窗口:
copyrun.exe//d/b///d/b///d/b////d