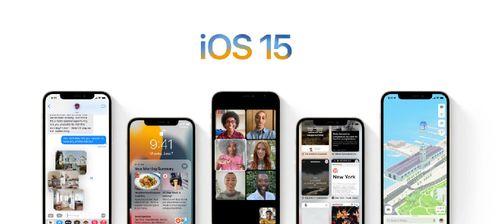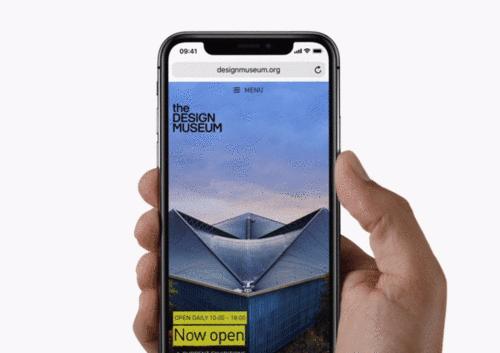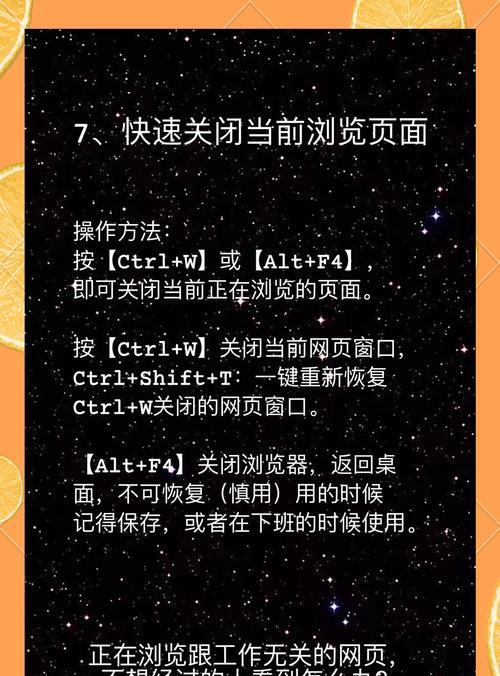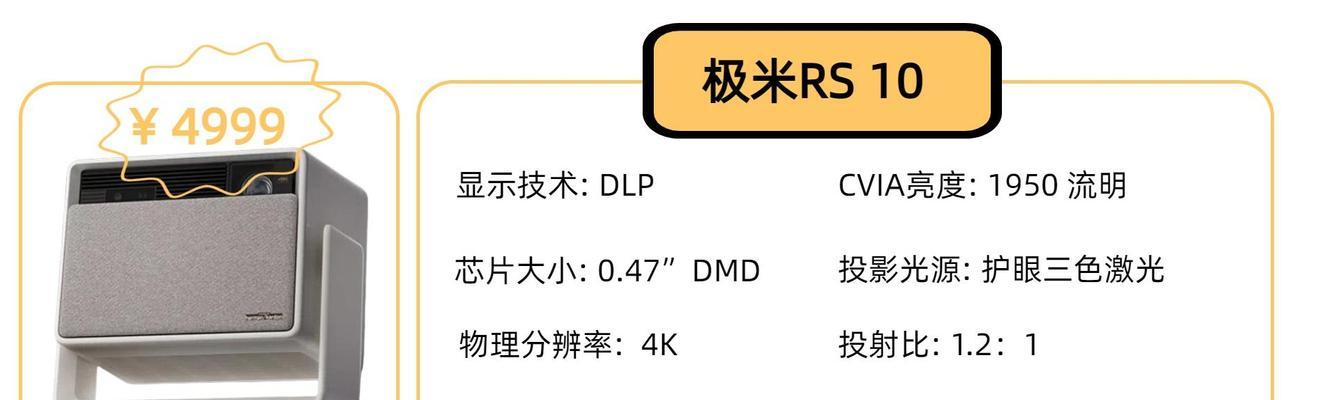我们都会用到电脑,由于对电脑操作不熟悉、无论是使用电脑还是在外面办公,很多人都会选择对电脑进行系统备份。我们可以通过系统还原的方法将系统还原到某一个时间点、从而还原到电脑上,当电脑系统出现故障。那么Win10电脑如何进行系统还原呢?如果您在使用Win10系统的过程中有遇到系统故障、不妨试试,下面装机之家分享一下Win10电脑系统一键还原系统教程。
Win10电脑系统一键还原系统教程
1、我们在键盘上同时按下键盘上的“Win键+R键”打开系统的运行,组合键,在运行的界面中输入“msconfig”点击确定或者键盘上的回车键,即可进入系统的相关设置界面,命令。
2、我们点击,进入系统的相关设置界面中“高级系统设置”如下图所示,选项。
3、我们点击,我们在系统的高级系统设置界面中“系统保护”并点击,选项卡“系统还原”如下图所示,选项。
4、我们就可以看到、这时系统还原界面中“启用系统保护”我们勾选上,的选项了,并点击“配置”如下图所示、按钮。
5、如下图所示,这时系统还原界面就会提示系统还原的信息。
6、建议将此电脑系统进行备份,点击,如果您系统中有重要的文件或者资料“下一步”如下图所示,按钮。
7、点击、提示您已经完成系统还原的设置“完成”完成系统还原的设置、按钮。
不妨通过以上的方法来进行解决,也遇到了系统故障,如果您在使用电脑的过程中,以上就是装机之家分享的Win10电脑系统一键还原系统教程。