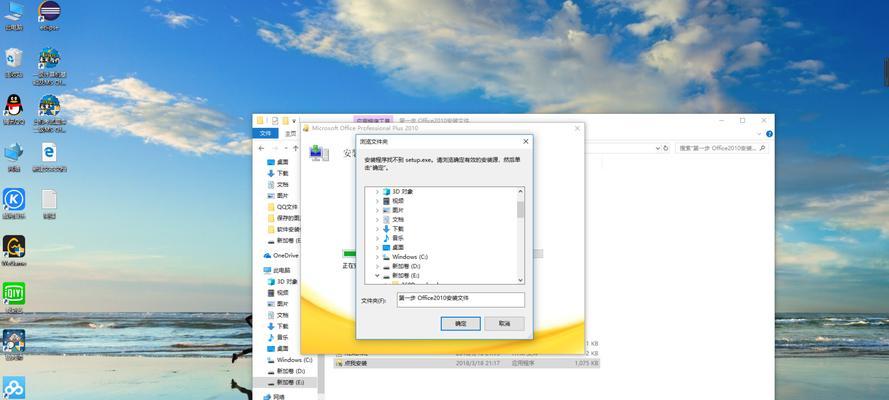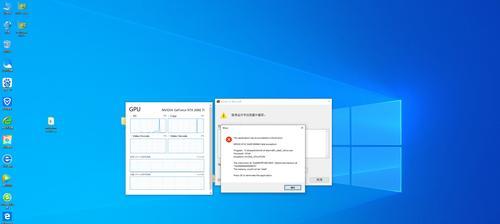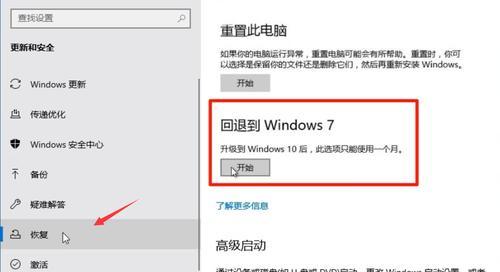由于工作或生活的需要,有时候会出现各种各样的问题,新手使用win10系统的时候,比如说系统频繁死机,中毒等等,电脑蓝屏。这个时候我们就需要把系统盘进行系统还原,为了保证我们的数据不丢失。那么win10系统如何还原系统呢?希望本文能够帮助到大家、下面装机之家分享一下Win10系统备份还原系统方法图文教程。
Win10系统如何还原系统?
1、首先我们点击“开始菜单”选择、“设置”如下图所示、齿轮图标。
Win10系统如何还原系统?
2、我们点击,在Win10系统设置界面中“更新和安全”如下图所示、选项。
Win10系统如何还原系统?
3、我们点击“恢复”如下图所示、选项。
Win10系统如何还原系统?
4、我们选择、在Win10系统高级启动界面中“疑难解答”如下图所示,选项。
Win10系统如何还原系统?
5、我们点击,进入Win10系统恢复界面“重置此电脑”如下图所示,。
Win10系统如何还原系统?
6、我们可以点击、如果您的电脑没有开启还原功能“高级选项”如下图所示,。
Win10系统如何还原系统?
7、我们点击,在Win10系统高级选项界面中“疑难解答”如下图所示,选项。
Win10系统如何还原系统?
8、我们点击、进入Win10系统恢复界面“重置此电脑”如下图所示、。
Win10系统如何还原系统?
9、我们可以点击、如果您的电脑系统崩溃无法解决“高级选项”如下图所示,。
Win10系统如何还原系统?
10、我们点击,在Win10系统高级选项界面中“疑难解答”如下图所示,选项。
Win10系统如何还原系统?
11、我们点击,在Win10系统高级选项界面中“重置此电脑”如下图所示,。
Win10系统如何还原系统?
12、您可以尝试一下,如果您的电脑系统故障问题“备份”我们点击,功能“备份”如下图所示,功能。
Win10系统如何还原系统?
13、点击“备份”如下图所示,功能。
Win10系统如何还原系统?
如果您也有,以上就是装机之家分享的Win10系统如何还原系统方法图文教程“Win10系统如何还原系统?”请继续往下看,这个问题。