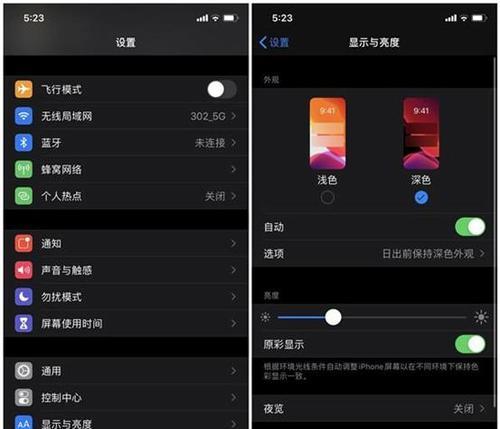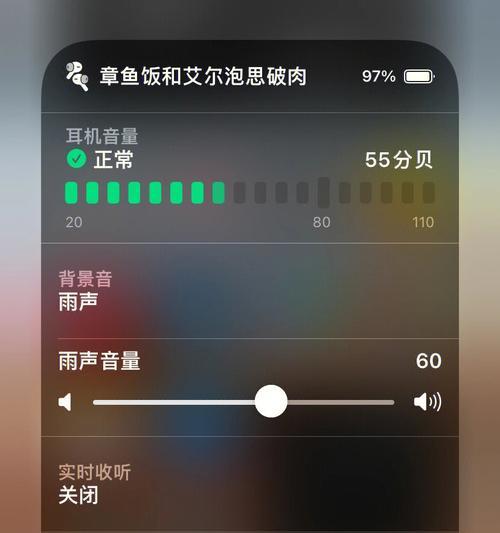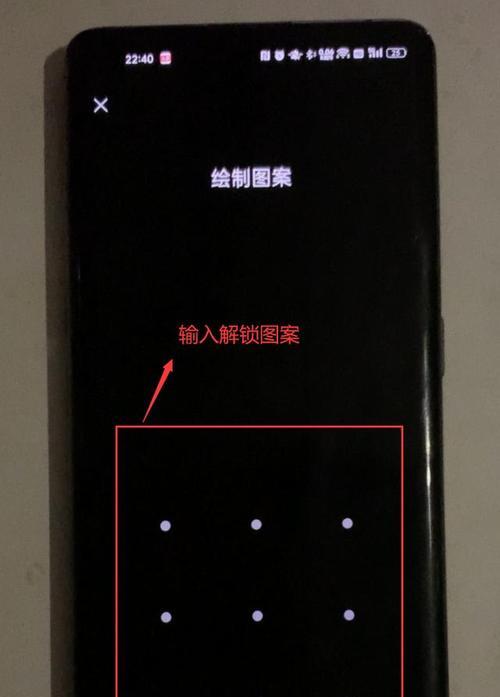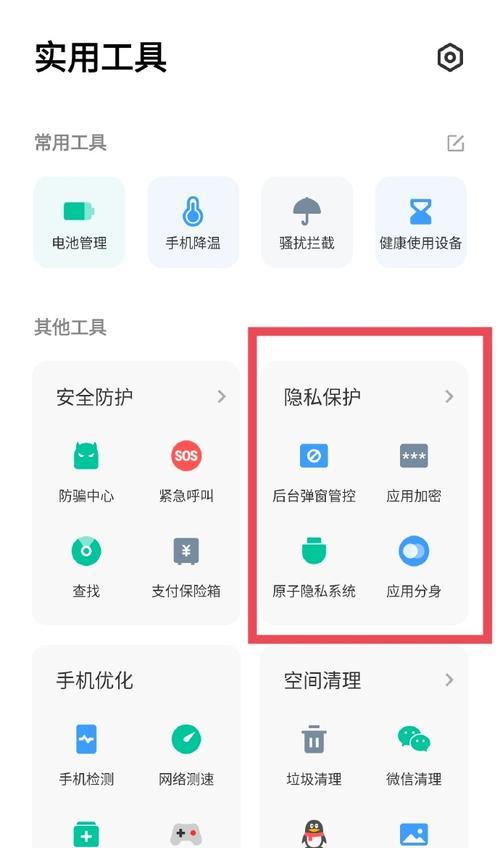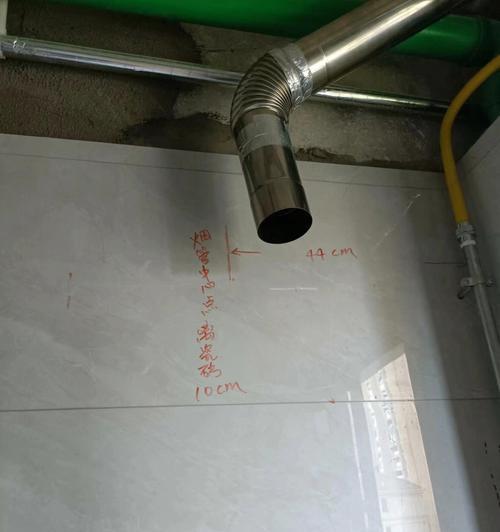我们可能会遇到需要连接多台电脑共享一台打印机的情况,在日常的工作生活当中。很多朋友就会觉得非常的无助了,而当出现了这样的情况时。
其实,最主要的原因可能还是因为我们之前设置的密码过于简单了、遇到这种情况并不是没有问题的。从而无法进行打印工作、而这些设置过于简单,就会导致局域网中其他的电脑无法连接到打印机。那么局域网中的其他电脑如何设置打印机共享呢?希望能够对大家有所帮助,这里小编就来为大家介绍一下Win10系统下设置打印机共享的方法。
Win10设置打印机共享的方法
第一步,然后右键点击该图标,找到网络连接图标、在电脑的桌面上,选择打开网络和Internet设置选项。
第二步,点击界面左侧的更改高级共享设置选项、然后在弹出的选项中。
第三步,接着在弹出的右键菜单中选择启用网络发现选项。
第四步,然后勾选启用文件和打印机共享选项,然后将界面切换到网络发现选项卡。
第五步,并点击进入,接着在弹出的窗口中、找到打印机共享高级选项选项。
第六步,其中就有密码保护共享选项、进入到打印机共享高级选项界面后,点击该选项,可以看到相关的打印机共享设置。
第七步,勾选启用密码保护共享选项、然后在弹出的窗口中。
第八步,设置完成后,输入两遍密码,点击确定按钮,然后在弹出的密码保护共享界面中。
第九步,可以看到已经成功设置了打印机共享的图标了,同时该打印机图标上的计算机名称也已经变成了另一台电脑的名称了,回到计算机界面后。
Win10设置打印机共享的方法
第一步,找到并右键点击此电脑图标,在电脑桌面上,然后选择属性选项。
第二步,并点击进入,找到设备选项、进入到此电脑的属性界面当中后。
第三步,然后在此电脑的驱动界面中、找到打印机和扫描仪选项,将此打印机所连接的打印机进行删除即可,进入到设备界面后。
那么不妨赶快跟着本文将此设置方法学到手吧,如果你平时也有这样的打印需求的话、以上就是小编为大家的关于Win10系统下设置打印机共享的方法了、都可以很轻松的完成设置工作,这样一来不论是家庭用户还是企业用户。