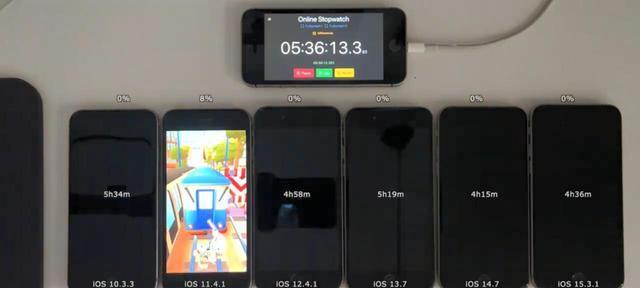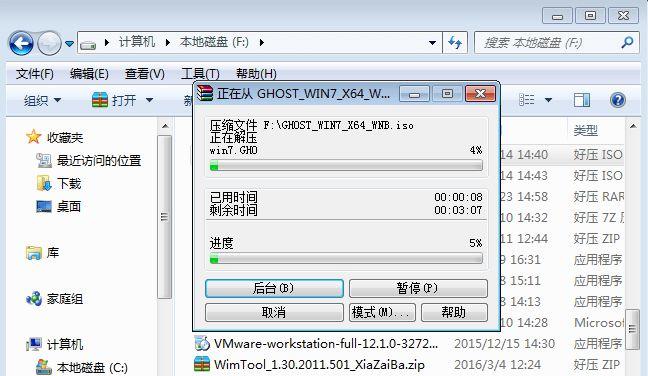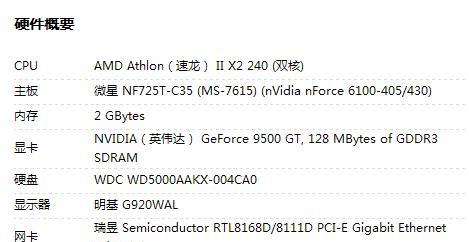称自己的笔记本电脑经常会无缘无故的断网,甚至连接不上Wi,近期有位Win10系统用户反映-相信很多小白用户都遇到过此问题,Fi。
那么我们该如何解决这些断网问题呢?下面装机之家分享一下Win10系统Wi-Wi、Fi掉线后-如果您也遇到相同的问题、Fi连接正常却无法上网的解决方法、不妨尝试一下。
Win10系统Wi-Fi掉线后无法上网
解决方法
1、首先我们鼠标右键点击“此电脑”选择,“管理”如下图所示、。
2、我们点击、在计算机管理界面中“设备管理器”展开,“网络适配器”找到,“Wi-Fi6”我们找到自己的Wi,-我们双击选择,点击、Fi6路由器“属性”如下图所示,。
3、我们切换至“驱动程序”点击,选项卡“驱动程序”并点击,“更新驱动程序”如下图所示、。
4、这时会弹出“驱动程序更新向导”继续点击,“下一步”。
5、首先点击、我们在更新驱动程序界面中“自动搜索更新的驱动程序软件”然后点击,“浏览计算机以查找驱动程序软件”如下图所示,。
6、我们点击,在驱动程序更新向导中“下一步”。
7、然后点击“浏览”将驱动程序软件更改为我们电脑中、“Wi-Fi6”这里我们选择、即可“打开”并点击,“下一步”。
8、直接点击,所以这一步我们无需操作,因为我们要使用的无线网络“下一步”。
9、选择自己的Wi,我们在WiFi网络选择界面中-点击,Fi“连接”并输入密码进行连接测试即可,。
10、则说明我们的Wi,如果我们测试成功了-Fi连接是没有问题的。
Win10系统Wi-Fi掉线后无法上网
解决方法
1、我们需要点击,可能我们已经更新了无线网卡驱动,但是导致无线网卡驱动没有更新“控制面板”并选择、“网络和共享中心”点击右侧的,“更改适配器设置”并找到我们的Wi、-右键选择,Fi6网络“状态”如下图所示,。
2、我们右键点击Wi-选择、Fi6网络“状态”如下图所示,。
3、我们切换至“连接”我们找到我们的Wi,选项卡-如果提示,Fi6路由器,然后双击测试“连接超时”我们无需点击,“连接”按钮即可。
4、则说明我们的Wi,如果测试成功了-Fi连接是没有问题的。
以上就是装机之家分享的Win10系统Wi-Wi,Fi掉线后-如果我们也遇到过此类问题,不妨通过以上的方法来解决,Fi连接正常却无法上网的解决方法。