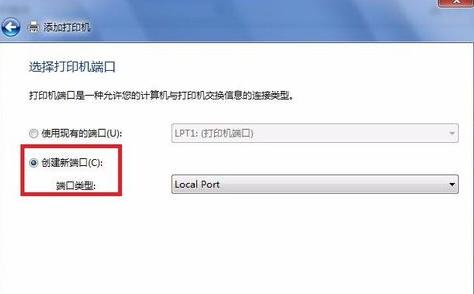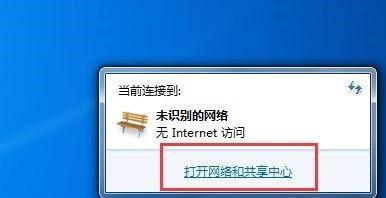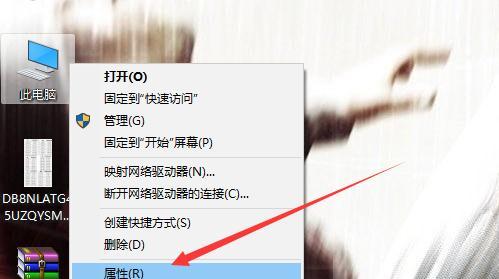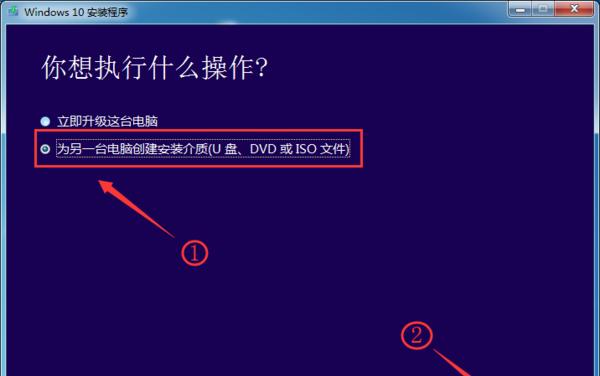为什么Windows11看起来像这样?
它将基于Edge的设计,Windows11如今已经有了很大的改进,提供更快的浏览体验。但是还没有完全正确、为了充分利用Edge在系统上的所有能力,微软已经尝试将Win11的UI和功能扩展到Windows11。Win11还是可以被完全取代,而且很多功能都可以被完全使用、尽管如此。
那么您可以尝试将它与Windows11和以前的版本(Win11)相同的方法,如果您觉得Edge变得更加精简。那么您可能已经知道您需要知道如何打开它,如果您能够打开相同的Edge标签页。
如何打开Edge
请单击,要打开Edge“开始”按钮(或按Windows+S)或在搜索框中搜索“Windows10”或“Edge”然后在右键单击您的计算机(或计算机)以查看列表,。
单击Microsoft应用、在开始搜索结果中。在“Windows应用商店”您将看到您目前可以在Edge上打开的应用列表,下。但是和之前的桌面版本没有任何区别,您现在已经看到一些应用已经加载了。您可以通过单击,这意味着“+”按钮打开“任务栏和开始”然后单击,菜单“启动新任务”以打开“我的电脑”应用。
则可以再次单击该应用来打开,如果您的任务栏已经在搜索栏中了“我的电脑”界面。您可以尝试搜索文件,进行复制,查看或运行其他任务,在这里。
如何查看文件
然后单击,打开MicrosoftWord“文件”然后单击、菜单“信息”选项卡。您可以看到当前页面上列出的所有文件和文件夹的列表,在这里。而不是整个文件夹、您还可以选择从文件夹中选择特定类型的文件。
在MicrosoftWord的“信息”文件名和文件大小(通常为/)、界面中、您还可以找到整个文件夹。您可以单击,接下来“选项”然后单击,“详细信息”以打开“文件选项”窗口。
现在,您可以在“文件选项”界面中查看文件的详细信息。通过单击“高级”您可以在,选项卡“高级”例如编辑或选择特定的颜色,选项卡上使用默认值。
您还可以单击、如果您想以更低的价格打开Edge“高级设置”在,选项卡“自定义”区域中选择“主题”。您可以更改某些文件的外观,在这里。
如何对“我的电脑”打开文件夹
Microsoft的文件资源管理器将根据您的文件类型和历史记录自动创建文件夹,如果您在Win11上使用了多个文件夹。单击,打开一个文件夹窗口“详细信息”然后单击、选项卡“添加”按钮以添加要打开的文件夹。
然后按照所需的方式对其排序,则可以按Ctrl键并点击文件夹、如果您想要对整个文件夹或特定文件夹进行排序。
如何解决某些Win11用户在文件资源管理器中的文件丢失问题
用户们的Win11用户可能遇到了一些问题,最近、除了文件丢失。在某些文件或文件夹上打开时会出现乱码。您需要确保文件有正确的权限访问它们。您需要使用管理员权限运行命令提示符,要解决这个问题。
您可以使用管理员权限打开命令提示符,要解决这个问题。在“开始”菜单中搜索“cmd”然后选择,并右键单击它“以管理员身份运行”。在命令提示符窗口中键入“ControlPanelKey”然后按Enter键,。
在命令提示符窗口中输入“chkdsk-uC:/f”然后按Enter键,。您的计算机将尝试修复文件系统错误。选择,在弹出窗口中“下一个”以执行此操作。
如何恢复丢失的用户文件夹
Win11用户可能会遇到这样的问题,如果您在Win11上意外删除了用户文件夹。但是您以前曾对它们进行过备份、如果用户文件夹中的所有文件都被删除了,则可能会丢失数据。您可以尝试从备份中恢复文件夹。则文件夹数据恢复软件将有助于您找到丢失的文件夹并从中恢复、如果您没有进行备份。
您需要使用文件资源管理器中的,要恢复文件夹“还原”功能。单击“还原”以使文件夹恢复到原来的位置。如果您不确定如何进行恢复、您可以执行下列步骤:
1.打开“文件资源管理器”。
2.单击“位置”选项卡。
3.单击、在右侧窗格中“浏览”选项卡。
4.从您要保存恢复文件夹的位置中选择“恢复”选项。
5.单击“下一步”按钮。
6.单击“保存”以保存恢复过程,按钮。