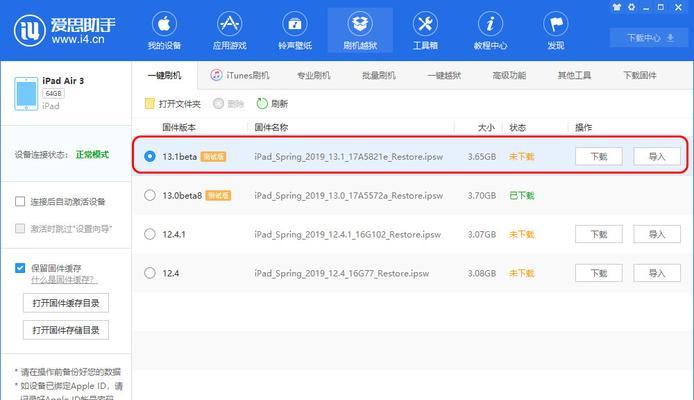导致无法进入系统,有时候我们很容易忘记Win10的登录密码,由于密码的储存有一定的规律性。
如果我们忘记了Win10登录密码怎么办?一起来看看吧,下面小编教你一种快速重置Win10登录密码的方法,不用担心。
一、使用U盘重置Win10登录密码
准备工作:
1.因为重置密码会将U盘格式化,确保U盘中没有重要数据。
2.并将其制作成启动盘,下载win10系统的U盘启动盘制作工具。
二、使用Win10系统默认账户密码重置
点击,步骤在登录界面“重置密码”。
然后点击,步骤输入管理员账户的密码“下一步”。
可以输入新的密码并选择一个新的安全问题,步骤在接下来的页面中。
并点击,步骤设置一个新的密码“下一步”。
步骤点击“重置密码”然后点击、可以输入Microsoft账户的密码、后“下一步”。
步骤点击“重置密码”可以输入新的密码并点击,后“下一步”。
步骤点击“重置密码”可以输入管理员账户的密码,后,然后点击“下一步”。
步骤点击“重置密码”可以输入Microsoft账户的密码,后,然后点击“下一步”。
步骤点击“下一步”可以点击、后“重置密码”可以输入Microsoft账户的密码、然后点击,后“下一步”。
步骤点击“下一步”并点击,后,可以选择一个新的密码“下一步”。
步骤点击“下一步”可以点击,后“重置密码”可以输入新的密码并点击,后“下一步”。
步骤点击“下一步”可以点击,后“重置密码”可以选择一个新的密码并点击,后“下一步”。
步骤点击“下一步”并点击、可以选择一个新的密码,后“下一步”。
步骤点击“下一步”可以点击、后“完成”来完成重置密码的操作。
四、使用命令提示符重置Win10登录密码
可以尝试使用命令提示符来重置密码,如果你使用的是Win10系统。
选择,步骤按下Win+X组合键“计算机管理”。
选择,步骤在弹出的菜单中“本地用户和组”。
点击,步骤在右侧窗口中“用户”然后选择,“Administrator”。
步骤在“Administrator”输入需要重置密码的用户名和密码,用户下。
步骤在“Administrator”输入要重置密码的用户名和密码,用户下。
步骤在“密码”输入新密码并点击,用户下“下一步”。
步骤点击“完成”可以选择一个新的密码,后,并点击“下一步”。
步骤点击“下一步”可以选择一个新的密码,并点击,后“下一步”。
步骤点击“下一步”可以选择一个新的密码,并点击,后“下一步”。
步骤点击“下一步”可以选择一个新的密码,后,并点击“下一步”。
步骤点击“下一步”可以继续输入新的密码并点击、后“下一步”。
步骤点击“下一步”可以选择、后“用户账户控制”。
步骤在“用户账户控制”选择需要修改密码的用户名和密码,中。
步骤在“用户账户控制”选择需要修改密码的用户名和密码,中。
步骤点击“下一步”直到完成重置密码的过程,可以继续进行其他的操作、后。
通过使用Win10系统提供的命令提示符来重置密码是一种非常有效的方法。使用命令提示符重置密码、本文详细介绍了使用命令提示符重置Win10登录密码的步骤,创建新密码等、包括进入安全模式。你可以轻松地重置密码,并重新获得对计算机的访问权限,通过按照这些步骤。