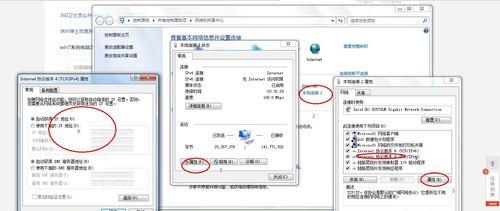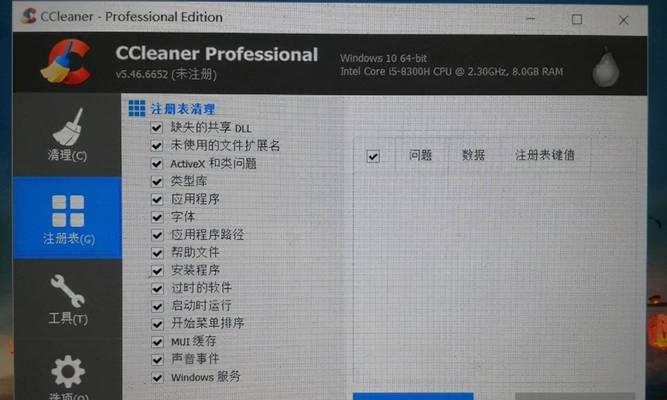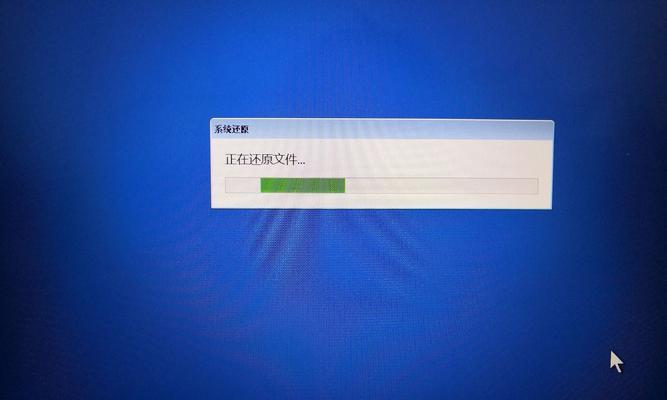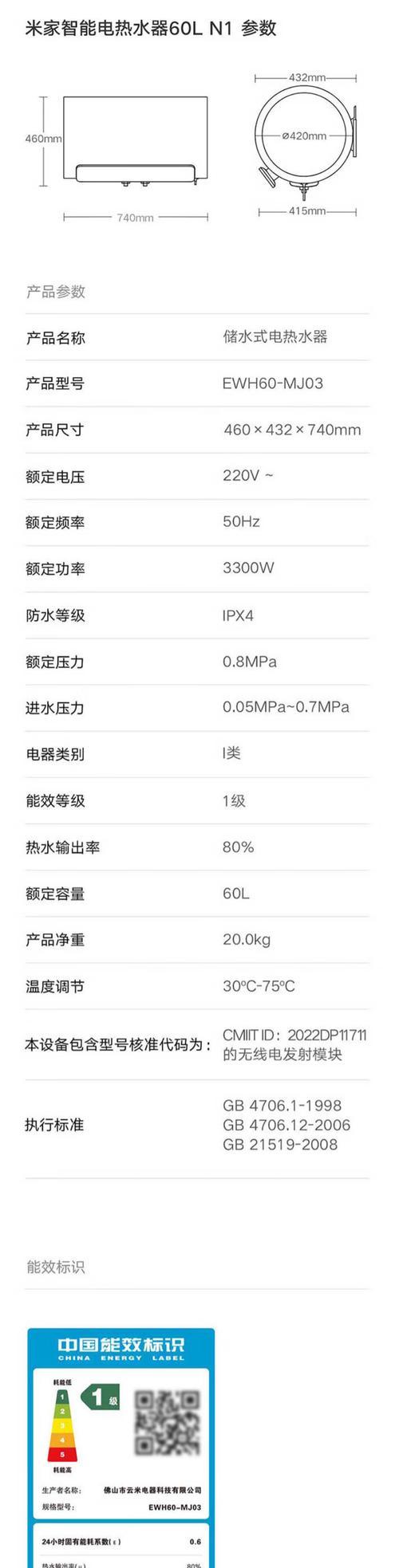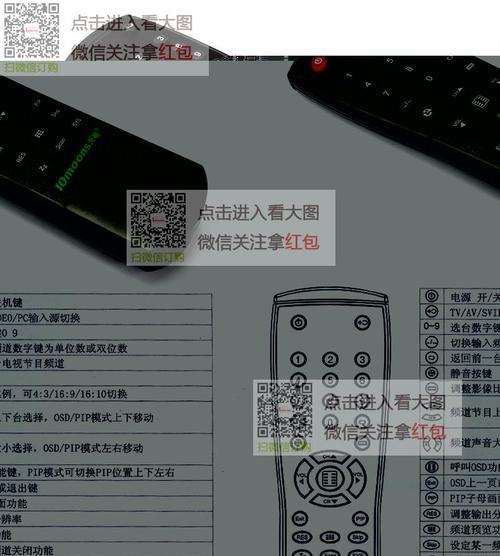Win10网络设置
有时候会遇到网络设置中显示WLAN选项未找到的问题,在使用Windows10操作系统的过程中。影响我们的上网体验,这个问题可能会导致用户无法连接到网络。本文将为大家介绍解决这个问题的方法和步骤。
一、检查网络适配器驱动程序
首先要确保网络适配器驱动程序是最新的,在Win10系统中。找到,打开设备管理器“网络适配器”右键点击选择,选项“更新驱动程序”。系统会自动下载并安装,如果有更新的驱动程序可用。
二、检查网络适配器是否正常工作
找到、打开设备管理器“网络适配器”右键点击选择,选项“属性”。切换到、在属性窗口中“硬件”然后点击,选项卡“设备驱动程序”按钮。说明驱动程序可能存在问题,如果显示为黄色感叹号或问号。
三、重新启动网络适配器
点击“开始”在搜索栏中输入、按钮“设备管理器”然后点击打开设备管理器,。找到,在设备管理器中“网络适配器”右键点击选择、选项“重新启动”。这样可以尝试修复可能的网络连接问题。
四、检查防火墙设置
有时候防火墙设置可能会阻止网络设置中WLAN选项的显示。点击,打开控制面板“WindowsDefender防火墙”选项。选择,在防火墙设置窗口中“允许应用通过WindowsDefender防火墙”然后点击,“更改设置”。点击、在弹出的窗口中“添加规则”按钮。选择“网络连接”按照向导进行设置,选项卡。
五、使用Windows网络故障排除工具
可以帮助用户自动诊断和解决一些常见的网络问题,Windows操作系统提供了网络故障排除工具。点击、打开控制面板“网络和共享中心”选择,“故障排除”。然后选择“网络连接”按照向导进行操作、。
六、检查IP地址和DNS服务器设置
点击、打开控制面板“网络和共享中心”选择、“更改适配器设置”。右键点击正在使用的网络连接,选择、在适配器设置窗口中“属性”。切换到,在属性窗口中“Internet协议版本4(TCP/IPv4)”。确保“自动获取IP地址”和“自动获取DNS服务器地址”的选项是打开的。
七、重置网络设置
可以通过重置网络设置来解决WLAN选项未找到的问题,在Win10系统中。点击、在控制面板中“网络和共享中心”选择,“更改适配器设置”。选择、右键点击正在使用的网络连接“属性”。切换到,在属性窗口中“Internet协议版本4(TCP/IPv4)”。选择“自动获取IP地址”选项。
八、升级网络适配器驱动程序
可能是因为网络适配器驱动程序版本过旧、如果经过以上步骤仍然无法解决WLAN选项未找到的问题。可以前往网卡厂商网站下载最新的驱动程序进行更新。
九、使用其他无线连接方式
可以尝试使用其他无线连接方式,如果依然无法解决WLAN选项未找到的问题、如使用移动热点或其他无线设备。可能是因为无线网卡硬件故障,如果这些方法仍然无法解决问题。
十、检查其他设备是否能够连接
那么问题很可能出在无线网卡上、如果其他设备能够正常连接到网络。看看是否能够正常上网,尝试将其他设备连接到网络。那么可能是无线网卡故障、如果其他设备也无法连接。
十一、检查网络设置中的安全设置
有时候,导致WLAN选项未找到,网络设置中的安全设置可能会限制网络连接。点击,打开控制面板“网络和共享中心”选择,“更改适配器设置”。选择,右键点击正在使用的网络连接“属性”。切换到,在属性窗口中“安全”选项卡。点击“高级”检查,按钮“Internet协议版本4(TCP/IPv4)”和“仅限客户端计算机”的设置。
十二、检查网络协议版本
有时候,网络协议版本的问题可能导致WLAN选项未找到。点击、打开控制面板“网络和共享中心”选择,“更改适配器设置”。选择,右键点击正在使用的网络连接“属性”。切换到,在属性窗口中“高级”选项卡。点击“TCP/IPv4”和“仅客户端计算机”的设置。
十三、重启网络设备和电脑
重启网络设备和电脑是解决网络问题的基本步骤。然后再次尝试连接WLAN选项,尝试重启路由器,调制解调器或其他设备。
十四、寻求专业技术支持
建议寻求专业技术支持、如果以上方法都无法解决WLAN选项未找到的问题。向他们咨询并获得进一步的解决方案,联系网络服务提供商的技术支持部门。
十五、
读者可以尝试解决Win10系统中WLAN选项未找到的问题,通过本文介绍的方法。每个步骤都可能对某些用户有用、从简单的设置调整到更为复杂的网络协议版本。祝愿大家能够顺利解决WLAN选项未找到的困扰、希望本文对读者有所帮助!