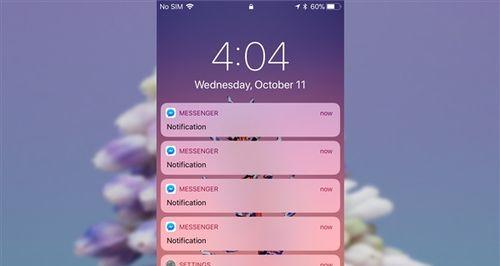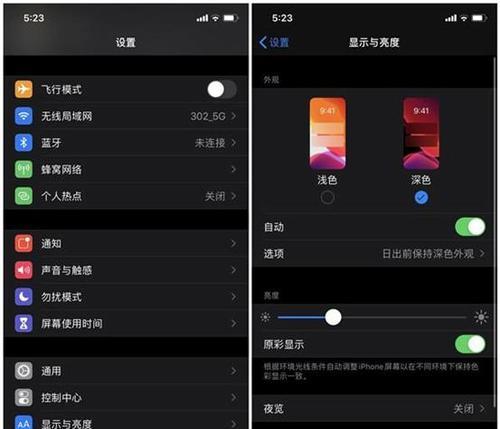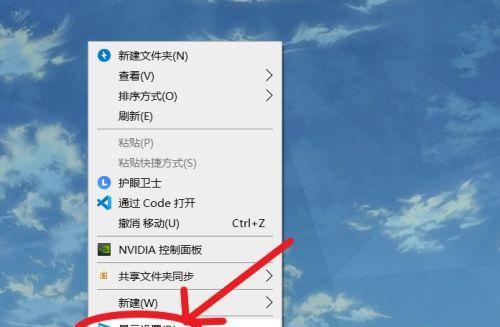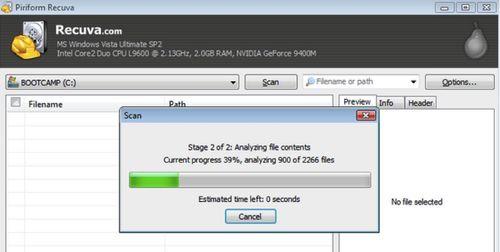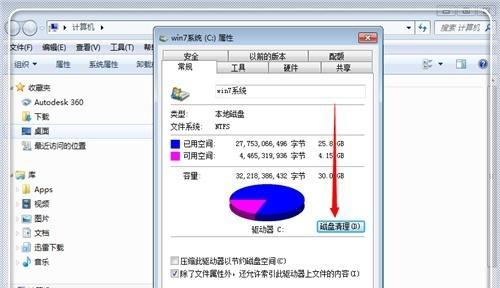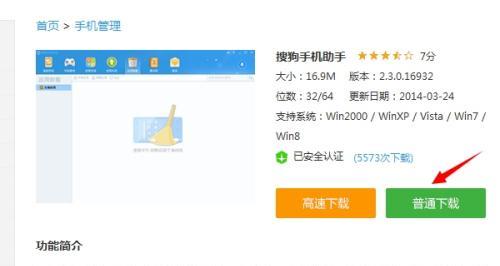win10系统如何手动添加打印机?接下来小编为大家分享win10系统手动添加打印机的详细步骤,希望能对大家有所帮助,其实win10系统是一个比较稳定的版本,很多小伙伴经常在电脑中添加打印机,但是不知道win10系统如何手动添加打印机。
操作环境:
演示机型:Delloptiplex7050
系统版本:Windows10
再启动电脑、先把打印机的USB数据线连接好。
鼠标右键点击它,在电脑桌面找到此电脑图标、然后选择管理。
依次点击设备管理器,在打开的计算机管理界面-打印队列。
鼠标双击它、找到printspooler图标,这时会打开打印队列窗口。
点击上方的添加打印机、在打开的打印队列窗口;
就选择第一个添加手动设置添加本地打印机、根据系统的要求、再选择要设置的打印机驱动,如果打印机没有安装打印机的话,选择电脑打印机品牌型号。
就会在电脑的打印队列里面进行添加,点击下一步。完成相应的设置即可,最后根据系统的提示。
或者是重新安装系统,都可以通过以上的方法来进行操作、以上就是win10系统如何手动添加打印机的方法了,如果你想要获取更多的打印机设置。