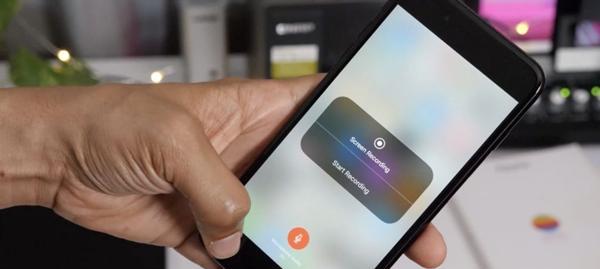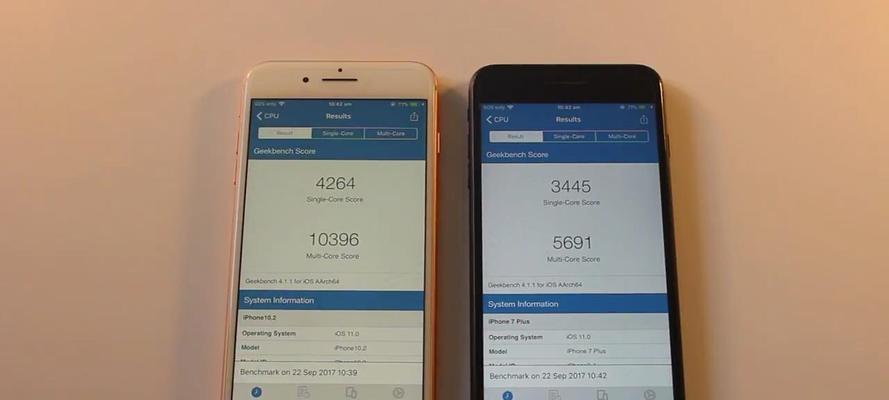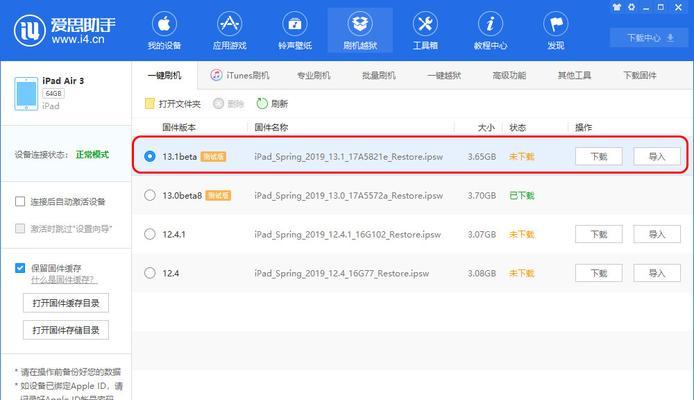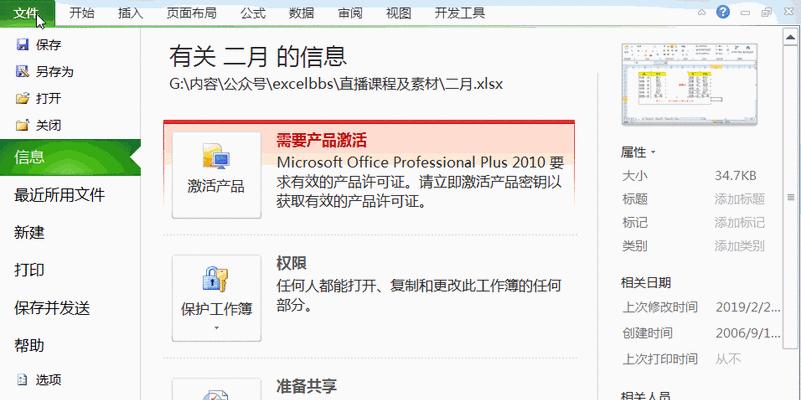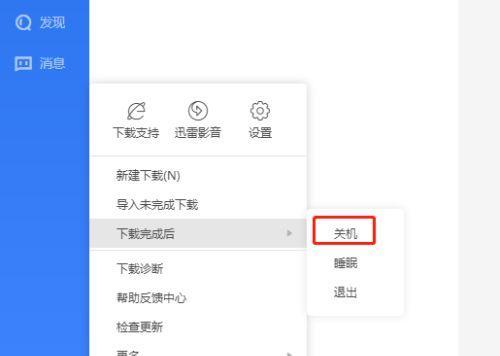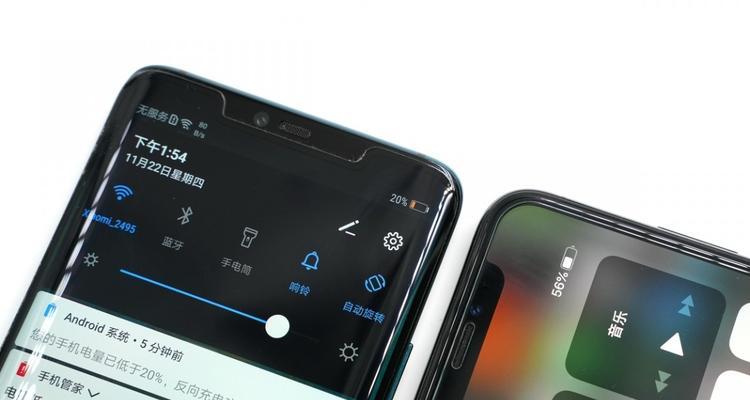Win10设置网络打印机
我们经常需要打印文件,在日常生活中,但是有时候我们可能会遇到无法连接到网络打印机的问题。让您轻松连接并使用打印机、本文将详细介绍如何在Win10系统中进行网络打印机的设置。
检查网络连接
1.1确保您的打印机已连接到同一个局域网中
1.2确保网络连接正常并且IP地址没有冲突
检查打印机驱动程序
2.1打开控制面板,点击“设备和打印机”选项
2.2右键点击您的打印机,选择“打印机属性”
2.3在“打印机属性”窗口中,找到“端口”选项卡,确保您的网络打印机驱动程序已正确安装
搜索网络打印机
3.1在控制面板中,点击“设备和打印机”选项
3.2点击您要连接的网络打印机
3.3在“设备和打印机”窗口中,点击“添加打印机”按钮
选择网络打印机
4.1在“添加打印机”窗口中,选择“搜索网络上的打印机”
4.2等待系统搜索到您要连接的网络打印机
安装打印机驱动程序
5.1如果系统未能自动搜索到打印机,请按照向导进行手动安装
5.2如果系统未能自动安装驱动程序,请从官方网站下载并手动安装
测试网络连接
6.1打开您要连接的网络打印机
6.2在“设备和打印机”窗口中,点击“打印测试页”按钮
6.3如果网络连接正常,系统会自动成功连接到网络打印机
设置网络打印
7.1在“设备和打印机”窗口中,点击“添加打印机”按钮
7.2选择“网络”选项卡,然后点击“添加网络、蓝牙或无线打印机”按钮
7.3根据提示完成网络打印设置
测试打印机功能
8.1打开任意一份文件,点击“打印”按钮
8.2选择网络打印机,并点击“打印”按钮
8.3如果打印机正常工作,您将看到一些内容
解决常见问题
9.1如果无法连接到网络打印机,请检查网络连接是否正常
9.2如果仍然无法连接,请尝试重新安装驱动程序或者联系厂家客服寻求帮助
使用Windows自带的打印服务
10.1打开控制面板,点击“设备和打印机”选项
10.2右键点击您的网络打印机,选择“打印服务”选项
10.3选择“在线打印”,按照向导进行操作
了解网络打印机的其他设置
11.1如果您使用的是Windows操作系统,可以通过控制面板中的“设备和打印机”选项进行更多设置
11.2您还可以通过访问打印机制造商的官方网站获取更多关于网络打印机的详细信息
使用第三方打印服务
12.1如果您经常需要打印文件,并且需要更多高级功能,可以考虑使用第三方打印服务
12.2这些服务通常提供更多高级选项和更丰富的设置,可以满足您的不同需求
安装Windows的打印机驱动程序
13.1如果您使用的是Windows操作系统,可以通过控制面板中的“设备和打印机”选项进行驱动程序的安装
13.2请按照向导进行操作,并确保您的电脑与打印机驱动程序兼容
了解网络打印机的优势和限制
14.1与传统的打印机相比,网络打印机具有更多的功能和更高的效率
14.2网络打印机可以更加方便地管理和控制打印任务,提高工作效率
您应该已经成功地在Win10系统中设置了网络打印机并连接到了网络,通过本文的步骤。请确保网络连接正常并按照正确的步骤进行操作、在使用网络打印机时,以获得的打印效果、记住。随时联系打印机制造商获取更多帮助,如有需要。