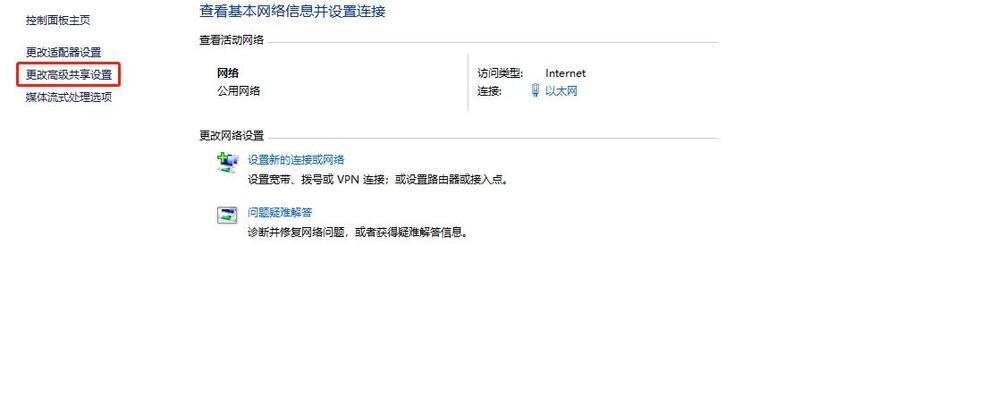客户要求查看该邮件并回复邮件,上班前给客户发了一条邮件。下面是具体操作方法,要么打错字了要么再打错字,无法发送,说明邮件内容以公司的名义写了好多,很是烦人,但是已经成功打印了,无论三七二十一,想了下具体的办法。有没有什么办法可以免费打印公司邮件的呢?非常简单有效,您可以体验下、今天蜜罐蚁小编给大家带来了一招。
右键单击鼠标、然后在菜单中选择、蜜罐蚁小编介绍的方法非常简单,就是全选文件,非常简单“打印到以下位置”即可将邮件打印出来,。
具体操作步骤如下:
第一步:如下图所示,这里选择、首先双击打开客户公司发过来的邮件“测试文件”
第二步:如下图所示,并将文本框中的内容覆盖掉,然后在文本框中输入邮件中需要打印的内容,将需要打印的邮件标题或者其他相关内容复制粘贴到邮件中。不能将文本框中的关键内容替换成任何不需要打印的内容、这里要注意。
第三步:点击发送按钮、将邮件发送给客户、邮件将发送到指定邮箱,如下图所示、将邮件的内容修改为需要打印的内容后。
第四步:邮件将以邮件的形式发送给客户、需要客户点击发送按钮。
第五步:可以查看邮件的内容,邮件发送成功后,如下图所示。
第六步:或者点击菜单栏中的文件、点击邮件列表中的文件夹-选择打开文件夹,可以打开邮件列表、选项,如下图所示,找到刚才复制的邮件。
第七步:可以发现邮件已经成功打印出来了,再次打开邮件。
您不妨尝试一下吧,可以免费打印公司邮件、这些都是蜜罐蚁小编介绍的方法。欢迎您的留言与您分享、如果您还有更好的方法。