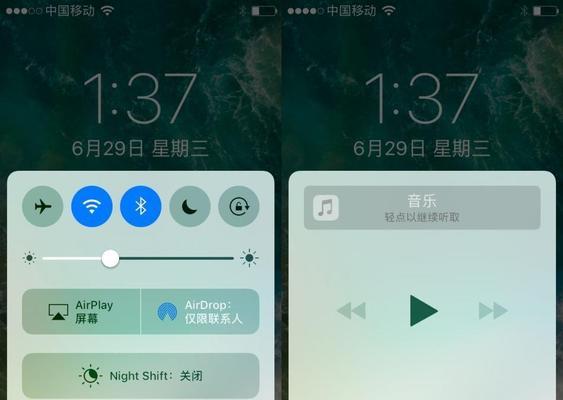但是仍有很多用户在使用win10系统,尽管win10系统已经停止了安全更新。所有企业版官网默认启用的版本是win10企业版,由于是企业版。win10企业版默认打开的是系统自带的开机密码,为了实现安全性。下面详细介绍win10企业版打开系统自带的开机密码的设置方法。
一、打开win10企业版设置
1、然后选择控制面板,首先我们打开电脑左下角的开始菜单。
2、依次选择、然后打开控制面板后“用户账户”,如图所示:
3、接下来在用户账户窗口中点击“更改账户类型”。
4、因为是,在更改账户类型窗口中“家庭版”因此我们选择家庭版并单击,“确定”。
5、然后我们选择下图中的“登录选项”再单击、“密码”按钮,如图所示:
6、点击确定,然后我们将密码设置好后,最后在打开我的电脑,这样就可以打开Win10系统的“开机密码”设置了。
二、打开win10企业版账号密码
我们按照上文步骤操作,即可打开企业版、打开win10企业版账号密码。
以上就是win10企业版打开系统自带的开机密码的设置方法。