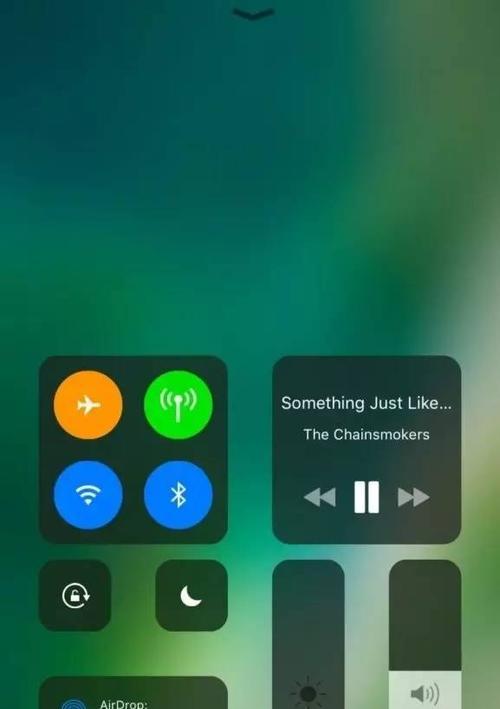办公环境和家庭环境中,局域网操作系统可以发挥重要作用,在企业环境。本文将介绍Windows10中如何设置局域网。
一、Windows10中如何设置局域网
1、打开“设置”菜单
在桌面上右键点击“此电脑”选择,“属性”。
2、选择“计算机名”
选择,在弹出的对话框中“计算机名”并点击,“更改”按钮。
3、点击“应用”
选择,在弹出的对话框中“应用”然后点击,“确定”按钮。
4、完成设置
显示,返回桌面“计算机名”即可完成设置、。
二、Windows10中如何设置局域网
1、打开“控制面板”
在计算机桌面上找到“控制面板”点击即可进入控制面板,图标。
2、选择“网络和共享中心”
点击、在控制面板窗口中“网络和共享中心”即可进入网络和共享中心、按钮。
3、点击“更改适配器设置”
在“网络和共享中心”点击、窗口中“更改适配器设置”即可进入更改适配器设置界面,链接。
4、选择“本地连接”
在“本地连接”双击即可进入设置,选择需要设置的网络连接,窗口中。
5、点击“属性”
在“网络和共享中心”点击,窗口中“网络”即可进入属性设置界面,按钮。
6、点击“Internet协议版本4(TCP/IPv4)”
在“TCP/IPv4”点击,属性界面中“属性”即可进入Internet协议版本4(TCP/IPv4)属性界面,按钮。
7、选择“使用下面的IP地址”和“使用下面的DNS服务器地址”
在“使用下面的DNS服务器地址”和“使用下面的DNS服务器地址”选择需要设置的IP地址和DNS服务器地址,界面中。
三、Windows10中如何设置局域网
1、在计算机桌面上右键点击“计算机”,选择“管理”
2、点击左侧的“设备管理器”
3、找到需要设置的网络适配器
4、右键点击该设备,选择“属性”
5、进入“Internet协议版本4(TCP/IPv4)属性”页面
6、选择“使用下面的IP地址”和“使用下面的DNS服务器地址”
7、点击“确定”
8、设置完成
四、Windows10中如何设置局域网
1、在计算机桌面上右键点击“开始”,选择“运行”
2、输入“cmd”并回车
3、在弹出的命令提示符窗口中输入“ipconfig/all”并回车
4、查看本地ip和子网掩码
5、输入“ipconfig/all”并回车
6、输入“arp”并回车
7、查看子网掩码
8、输入“ipconfig/release”并回车
9、查看网关地址
10、输入“ipconfig/renew”并回车
11、查看本地DNS服务器地址
12、输入“statli-t”并回车
13、查看端口使用情况
14、输入“netstat-an”并回车
15、查看网络连接状态
16、输入“ping-n5127.0.0.1”并回车
17、查看本地ip地址
18、设置静态IP地址
19、静态IP地址