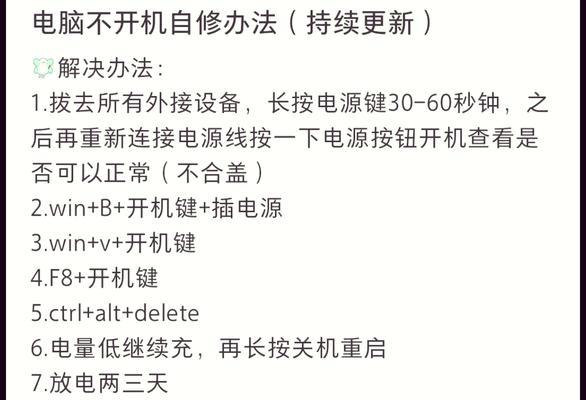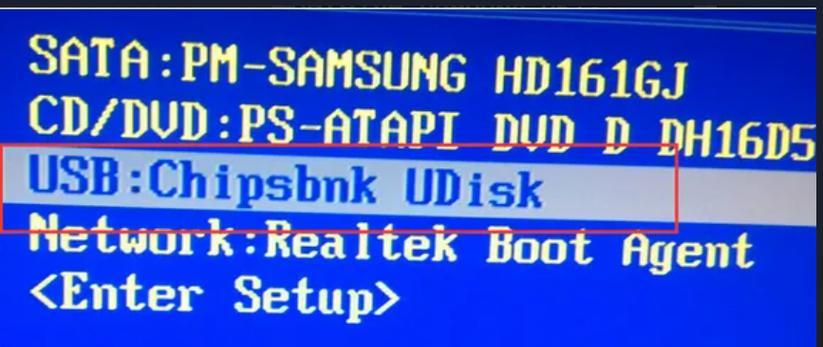有一项非常重要的功能——安全模式,在win10操作系统中、可以帮助我们修复或删除计算机系统中的问题。并提供详细的步骤指导,本文将介绍如何进入安全模式。
它可以帮助用户在启动时加载最少的驱动程序和服务,以便更好地进行故障排除和修复,在win10操作系统中、安全模式是一个非常有用的功能。
1.进入安全模式的前提条件:
-请确保已经插入电源适配器并且计算机有足够的电池电量、在需要重启计算机时。
-请尝试按下电源键并等待几秒钟后再次尝试进入安全模式,如果无法正常启动计算机。
2.使用Shift+F10打开安全模式:
-选择电源选项,按住键盘上的Shift键,然后点击任务栏右下角的电源按钮。
-点击,在弹出的窗口中“重新启动”等待计算机重新启动,按钮。
3.使用Shift+F10打开高级选项菜单:
-选择电源选项、按下Shift键并点击任务栏右下角的电源按钮、在计算机重新启动后。
-点击、在弹出的窗口中“重新启动”等待计算机重新启动,按钮。
4.在任务管理器中找到并点击“系统配置”:
-按Ctrl+Shift+Esc组合键打开任务管理器,在计算机重新启动后。
-切换到,在任务管理器中“启动”然后点击,选项卡“打开任务管理器”。
-可以看到所有开机自动运行的程序和服务、在任务管理器中。
-点击,选择需要关闭的程序“结束任务”按钮。
5.使用系统配置工具:
-有一个内置的系统配置工具,在Windows10操作系统中,可以帮助用户解决各种问题。
-打开“设置”选择,菜单“更新和安全”然后点击,“恢复”选项。
-点击,在恢复选项中“高级启动”选择,按钮“立即重新启动”。
-并重新启动计算机以使更改生效,可以检查和修复系统中的问题、重新启动后。
6.进入安全模式的步骤:
-在启动过程中按下Shift键并点击电源按钮,在计算机重新启动后。
-选择,在弹出的窗口中“疑难解答”选项。
-可以找到并点击、在疑难解答选项中“高级选项”按钮。
-可以看到与启动相关的选项、在高级选项窗口中。
7.安全模式的使用场景:
-安全模式可以帮助用户找到问题的根源,并提供相应的解决方案,在系统故障排除问题时。
-安全模式可以帮助用户排除更复杂的问题,提高计算机的稳定性和性能、在诊断和修复系统错误时。
8.安全模式的注意事项:
-请确保已经保存了所有正在进行的工作,在进入安全模式之前。
-以保持系统的安全性和稳定性,定期更新操作系统和应用程序。
-以免影响计算机的正常运行,在安全模式下,不要随意删除或更改系统文件和设置。
9.安全模式的其他功能:
-诊断和修复硬件故障、安全模式还可以帮助用户修复启动问题。
-可以使用,在安全模式下“系统还原”恢复计算机到之前的状态、功能。
10.安全模式的优点:
-可以使用安全模式来修复,在遇到系统问题时。
-并提供更好的系统维护和保护,安全模式可以帮助用户解决各种问题。
11.安全模式的局限性:
-无法修复硬件故障、安全模式只能修复计算机系统中的问题。
-系统还原只能还原系统设置和文件,不能解决问题,在安全模式下。
12.安全模式的未来发展:
-安全模式的功能将会更加强大,随着技术的不断进步。
-可能会出现更多的安全模式选项,以满足用户的个性化需求,未来。
13.安全模式的预防措施:
-以保持系统的安全性和稳定性、定期更新操作系统和应用程序。
-注意定期检查和更新系统中的软件和驱动程序。
14.
正确进入安全模式对于解决问题和优化系统运行非常重要,在Windows10中。然后选择,Shift键和F10键打开高级选项菜单,通过按住电源键“安全模式”可以根据实际情况进行安全模式的操作,选项。定期检查和更新软件也是保持系统安全的关键,定期更新系统和应用程序。可以使用安全模式来进行故障排除和修复、在遇到问题时。我们可以更好地利用Windows10的特性来解决各种问题,通过了解和正确使用安全模式。