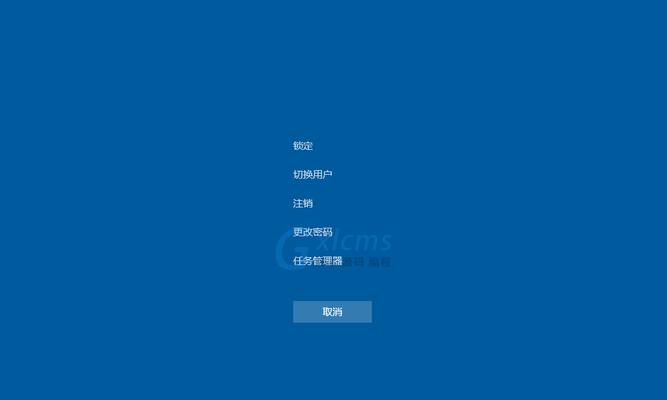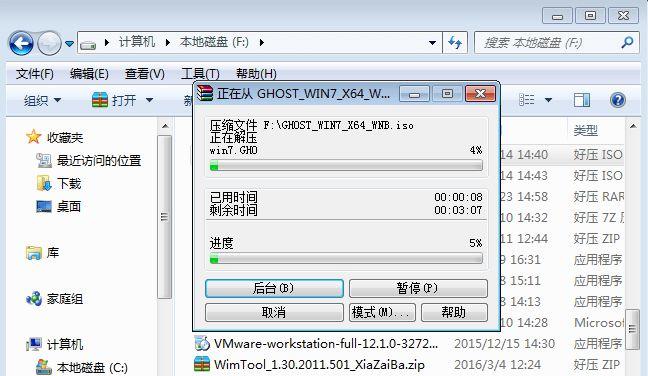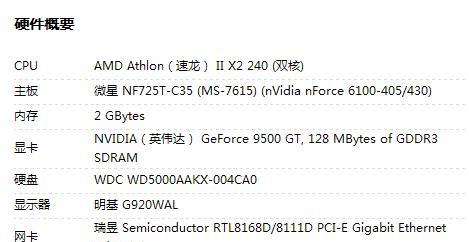让人感觉非常烦恼、每次打开电脑都会弹出一个窗口。那该怎么办呢,但是又不想每次都去手动打开?彻底告别开机自动启动、今天小编就教你一招。
01禁止开机启动项
在开机时就会自动启动、电脑中有许多应用程序。对此我们可以通过msconfig命令查看启动项。
右击“开始”选择,菜单“运行”在运行窗口中输入,“msconfig”然后点击,“确定”打开,按钮“系统配置”窗口。
接下来,切换到“启动”将右侧窗口中的启动项全部禁用,标签,如下图所示:
单击“启动”标签右侧的“禁用”即可成功禁用所有应用程序的开机自启动、按钮。
02自动启动程序
这些程序就会自动在开机时自动启动、有些程序在安装后需要在电脑上进行手动启动。我们可以通过任务管理器禁用这些程序,对此。
按下“Ctrl+Shift+Esc”然后切换到,组合键打开任务管理器“启动”将右侧窗口中的程序全部禁用,标签,如下图所示:
点击“启动”标签右侧的“禁用”即可成功关闭所有应用程序的开机自启动、按钮。
03软件纯净启动
从而使电脑开机速度变慢,会将开机启动项隐藏起来,对于一些电脑病毒。来彻底清除这些恶意软件、对此、我们可以借助软件纯净启动。
下载并安装好一款名为“360安全卫士”然后打开该软件,的软件,切换到“特色功能”即可看到,菜单中“开机启动”接下来就可以用一键,功能“极速模式”一键进入“极速模式”了。
耗时较短,用户可以很快地进入系统,系统会加载大量的启动项和服务,在此模式下。
用户也可以打开,如果这些功能都没有的话“电脑管家”选择,“软件管家”然后点击,“特色功能”即可看到有,“开机启动”然后用户可以自己选择需要禁止的功能,将其关闭即可,功能。
04禁止桌面图标
有些用户不喜欢这些图标,电脑桌面上默认显示有很多图标。可以禁止桌面图标,这里有一个很好的方法。
在弹出的菜单中点击,右击桌面空白处“个性化”然后点击,选项“主题”将右侧窗口中的,“桌面图标”前面的勾选去掉即可。
右击选择,找到需要禁止的软件或者文件“属性”将,“启动”选项里的“禁止拖拽”前面的勾去掉即可。
05开机自动打开文件夹
时间长了就会导致C盘爆满、有些用户喜欢把文件存储在桌面、从而影响电脑的运行速度。不妨禁止开机自启动,提高电脑的运行速度,如果是这个原因。
按下“Win+R”输入,组合键打开运行“msconfig”然后点击,“确定”按钮打开“系统配置”窗口。
接下来,切换到“启动”将右侧窗口中的所有项目,标签“禁止拖拽”即可成功禁止C盘文件夹的开机自动启动,前面的勾去掉。
对此你还有什么想了解的吗,以上这10种方法可以有效地解决电脑开机启动的烦恼?说说你的看法,欢迎留言。