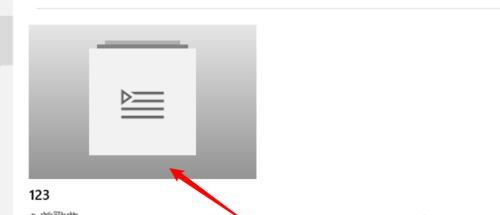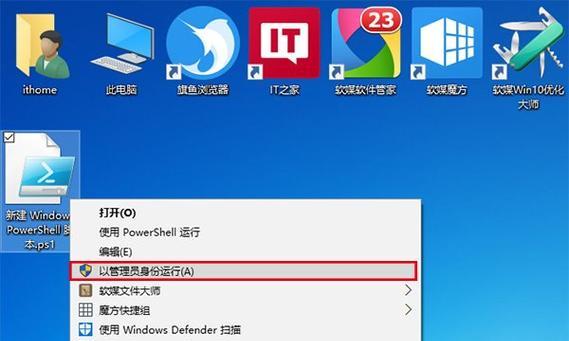它可以帮助用户保护个人隐私和重要文件不被他人发现、隐藏文件夹图标是一个常见的隐藏功能、在Windows10操作系统中。有时候我们可能会不小心隐藏了文件夹图标,然而、导致我们无法找到它们。以便快速找回丢失的文件夹图标,本文将介绍如何在Win10中打开隐藏文件夹图标。
1.打开文件资源管理器
在Win10中、我们可以通过以下步骤打开文件资源管理器:
然后输入、通过按下Win+R键“CMD”在命令提示符窗口中输入,并按下回车键“attrib-s-h-r/s/d/q%userprofile%\AppData\Local\Microsoft\Windows\Explorer\Temp”回车后会自动打开文件资源管理器、。
2.进入文件夹属性
我们需要先点击工具栏上的,在文件资源管理器中“查看”然后在下拉菜单中选择,选项卡“属性”:
我们可以看到一个,在弹出的窗口中“高级”选项卡,这里包含了文件夹的属性信息:
点击“高级”我们可以看到一个名为,选项卡后“隐藏”的选项卡,这里显示了系统默认显示隐藏文件夹图标的列表:
3.找到隐藏文件夹
我们会看到显示了被隐藏的文件夹,在隐藏文件夹列表中。然后右键点击并选择、我们需要找到该文件夹“属性”:
我们可以看到一个名为、在弹出的属性窗口中“隐藏”的选项卡,这里显示了系统默认显示隐藏文件夹图标的列表:
4.显示隐藏文件夹
我们可以右键点击该文件夹、找到隐藏文件夹后,然后选择“属性”:
我们可以看到一个名为、在弹出的属性窗口中“隐藏”的选项卡,这里包含了系统默认显示隐藏文件夹图标的列表:
5.取消隐藏属性
我们可以取消勾选、在隐藏属性窗口中“隐藏”并点击,选项卡“确定”即可取消隐藏属性、按钮。
6.隐藏文件夹
然后选择,如果我们希望隐藏文件夹图标被恢复到以前的状态,可以右键点击该文件夹“属性”:
我们可以看到一个名为,在弹出的属性窗口中“隐藏”的选项卡,这里包含了隐藏文件夹的选项:
7.显示文件夹及其内容
我们可以再次点击、完成隐藏属性后“确定”此时文件夹图标就已经被恢复到了我们设置的默认显示状态,按钮,返回到了本次的隐藏文件夹图标前面。
8.保存设置
我们可以将之前的设置保存下来、为了方便以后使用隐藏文件夹图标,以便下次打开时使用。
9.隐藏文件夹图标的其他用途
查找文件和紧急救援等、隐藏文件夹图标还可以用于数据备份、除了用于保护个人隐私。
10.注意事项
避免误删或修改重要文件,需要谨慎操作,在使用隐藏文件夹图标功能时。
11.常见问题
Q:我的隐藏文件夹图标无法打开怎么办?
A:隐藏文件夹图标无法打开可能是由于系统设置问题导致的、我们可以尝试重新设置显示隐藏文件夹图标的选项,如果我们使用的是Win10操作系统。
12.小技巧
以获取更多有关隐藏文件夹图标的最新资讯,如果我们想要了解更多关于Win10系统的使用技巧、可以查阅相关文档或访问相关社区论坛。
13.隐藏文件夹图标的历史
但也容易被其他用户发现,具有较高的安全性和功能性,隐藏文件夹图标作为Windows操作系统的默认功能之一。
14.结论
以保护个人隐私和重要文件不被他人发现,我们可以在Win10中打开隐藏文件夹图标,通过以上的步骤。所以在使用时需谨慎操作,隐藏文件夹图标可能会占用系统资源,但需要注意的是。希望本文对您有所帮助。
15.结束语
保护个人隐私和重要文件都是至关重要的,无论是在工作中还是生活中。并享受更便捷的数字生活,希望本文的教程能够帮助您更好地使用Win10系统。