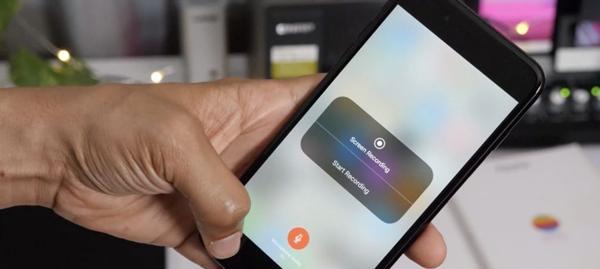现在,越来越多的用户会升级到Windows10家庭版系统。U盘上的360强力卸载软件残留文件,而且还删除不了、然而,有些用户在升级到Win10之后,或者发现自己的电脑。我将介绍如何彻底删除360强力卸载软件残留文件的方法,下面。
一、删除360强力卸载软件残留文件的步骤
(一)下载并安装360强力卸载软件。
1.搜索该软件名称,打开浏览器、找到官网标志。
2.在官网下方找到“下载360强力卸载软件”点击下载安装,。
3.点击右键,在弹出的菜单中选择,将安装文件的图标放置在桌面上“打开文件所在位置”。
4.即可打开卸载软件,双击桌面上的360强力卸载软件图标。
(二)卸载软件残留文件的注意事项
1.不要直接卸载,这样会残留大量的360强力卸载软件残留文件,卸载软件的时候。
2.先关闭360强力卸载软件,以免造成软件残留的问题,使用360强力卸载软件卸载之前。
3.记得不要点击,卸载软件时“确定”将软件进行彻底删除,按钮。
(三)使用360强力卸载软件清除残留文件
1.首先在电脑的任务栏搜索框中输入“360强力卸载软件卸载程序”然后回车,。
2.点击,在打开的360强力卸载软件窗口中“扫描卸载”按钮。
3.扫描完成后会显示,软件开始扫描卸载“残留文件”的列表。
4.可以在列表中找到、找到360强力卸载软件残留文件所在的位置。
5.点击,如果发现360强力卸载软件残留文件所在的位置不在列表中“打开文件所在位置”选择文件夹后即可进行删除,。
(四)使用360强力卸载软件清除残留文件
1.在电脑的任务栏搜索框中输入“360强力卸载软件卸载程序”然后回车,。
2.在弹出的菜单中选择,点击右键,在窗口中选择一个要删除的软件图标、打开360强力卸载软件卸载程序“打开文件所在位置”。
3.即可打开卸载软件,双击桌面上的360强力卸载软件图标。
提示:可以在界面中选择一个卸载后残留的文件的位置,如果确定要删除360强力卸载软件残留文件。
4.点击“确定”等待清除完成即可,按钮,即可开始进行清除操作。
二、腾空间完成360强力卸载软件残留文件的步骤
1.在软件窗口的,打开360强力卸载软件“扫描清理”点击,按钮中“浏览”找到360强力卸载软件残留文件所在的位置,按钮。
2.扫描完成后会显示,软件开始扫描卸载“残留文件”的列表。
3.可以在列表中找到,找到360强力卸载软件残留文件所在的位置。
4.点击,如果发现360强力卸载软件残留文件所在的位置不在列表中“打开文件所在位置”选择文件夹后即可进行删除,。