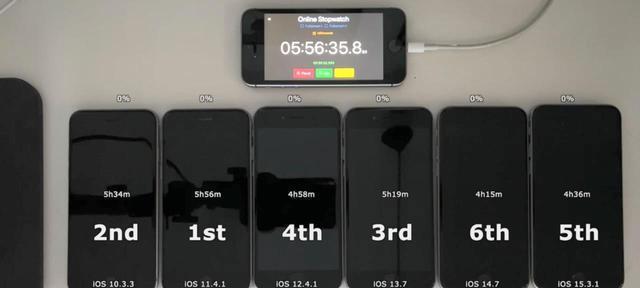C盘的存储空间往往会逐渐减少,我们在电脑上安装的各种软件和应用程序越来越多,随着时间的推移。彻底清理C盘文件是保持系统性能和存储空间的重要步骤。彻底清理C盘中的垃圾文件,本文将介绍如何在Win10系统中使用一键清理功能,提升系统性能、释放存储空间。
如何打开一键清理功能
通过以下步骤打开Win10系统中的一键清理功能:
1.点击打开,在开始菜单中搜索"磁盘清理";
2.回收站,应用程序缓存等、可以看到各种清理选项、在磁盘清理窗口中,包括临时文件。
清理临时文件
1.打开Win10系统中的"磁盘清理"窗口;
2.点击"清理系统文件"按钮,选择"临时文件";
3.无需手动删除、系统会自动清理临时文件。
清理回收站
1.选择"清空回收站"选项,右键点击回收站图标;
2.勾选"删除文件"选项,在弹出的窗口中;
3.系统将自动清空回收站中的所有文件。
卸载不常用的程序
1.打开Win10系统中的"控制面板";
2.点击"卸载程序",选择"程序和功能";
3.点击"卸载"按钮,在列表中找到并选择不再使用的程序。
清理浏览器缓存
1.打开Win10系统中的浏览器;
2.点击"清除浏览数据",找到浏览器的设置选项;
3.释放存储空间、系统会自动清理浏览器缓存。
删除临时Internet文件
1.打开Win10系统中的"Internet选项";
2.点击"删除"按钮、在"常规"选项卡中;
3.系统会自动删除已删除文件的临时Internet文件。
清理应用程序缓存
1.打开Win10系统中的"设置";
2.点击"清除缓存"按钮、选择"存储";
3.释放存储空间、系统将自动清除应用程序缓存。
删除临时安装文件
1.点击"安装"选项卡、打开Win10系统中的"存储";
2.点击"删除"按钮、在列表中找到并选择不再需要的临时安装文件;
3.系统将自动清理应用程序临时安装文件。
删除无用的桌面图标
1.打开Win10系统中的"文件资源管理器";
2.点击"删除"按钮、找到并选择不再需要的桌面图标;
3.系统将自动删除已安装的图标。
清理系统日志
1.打开Win10系统中的"事件查看器";
2.点击"清除日志"按钮,选择"Windows日志";
3.系统会自动清除系统日志文件。
清理系统垃圾文件
1.打开Win10系统中的"磁盘清理"窗口;
2.选择"清理系统文件"按钮;
3.系统将自动清理系统垃圾文件。
关闭自动更新
1.打开Win10系统中的"控制面板";
2.点击"关闭Windows更新"、选择"更新和安全";
3.系统会自动禁用Windows更新以避免占用存储空间。
清理无效的注册表项
1.打开Win10系统中的"注册表编辑器";
2.找到并删除无效的注册表项,在"HKEY_LOCAL_MACHINE\SOFTWARE\Microsoft\Windows\CurrentVersion\Explorer"中。
清理系统恢复点
1.打开Win10系统中的"系统保护";
2.点击"管理空间",选择"配置文件";
3.点击"系统保护"选项卡,在"高级设置"中、选择C盘作为系统恢复点。
释放存储空间,您可以轻松地清理Win10系统的垃圾文件,通过以上的步骤。并保持系统的良好运行状态,定期进行清理、减少存储空间的占用,将有助于提升系统性能。希望本文的内容对您有所帮助!