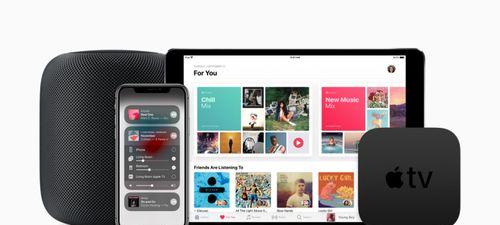Win10任务栏假死
这给用户带来了很多不便、但有时候用户会遇到任务栏假死的问题、Win10是目前的操作系统之一。帮助用户快速解决这一问题,本文将介绍Win10任务栏假死真正的解决办法。
1.检查系统是否有病毒或恶意软件感染
-清除可能存在的病毒或恶意软件,使用杀毒软件进行全盘扫描。
-及时清除并重启计算机,如果发现病毒或恶意软件。
2.关闭自启动程序
-禁用一些不必要的自启动程序,打开任务管理器。
-提高任务栏的稳定性,这样可以减少资源占用和系统负担。
3.检查系统更新
-确保Win10系统已经安装了最新的更新补丁。
-提高系统的稳定性、更新系统可以修复已知的错误和漏洞。
4.修复系统文件错误
-运行系统自带的“系统文件检查工具”扫描和修复可能存在的系统文件错误,。
-这有助于解决一些潜在的问题和错误。
5.清理系统垃圾文件
-使用系统自带的“磁盘清理工具”垃圾文件和回收站,清理临时文件。
-导致系统运行缓慢,这些文件可能会占据硬盘空间。
6.检查电源管理设置
-确保电脑的电源管理设置没有被禁用或设置不正确。
-合理设置电源管理可以避免一些资源占用过多而导致任务栏假死。
7.检查硬件设备驱动程序
-检查设备驱动程序是否有更新可用。
-更新驱动程序可以解决一些与硬件兼容性相关的问题。
8.重置任务栏设置
-右键点击任务栏空白处、在Win10中,选择“任务栏设置”。
-检查恢复默认设置或重置任务栏设置为默认值。
9.使用系统还原
-可以尝试使用系统还原将系统恢复到之前的状态,如果在最近安装软件或更新驱动程序后出现了任务栏假死的问题。
10.检查系统硬件问题
-检查硬件设备是否有损坏或故障。
-显卡等,如硬盘,如有必要,更换损坏的硬件设备。
11.清理注册表
-使用可信赖的注册表清理工具清理无效的注册表项。
-减少任务栏假死的发生、清理注册表可以提高系统性能。
12.更新或更换软件
-可能会导致任务栏假死,如果系统安装了较旧版本的软件。
-以解决问题,考虑更新或更换软件版本。
13.关闭不必要的视觉效果
-如窗口淡入淡出、透明度高等,关闭一些不必要的视觉效果。
-导致任务栏假死,这些效果会占用系统资源。
14.检查系统是否存在异常文件
-运行系统自带的“系统文件检查工具”检查系统是否存在异常文件,。
-导致任务栏假死,异常文件可能会干扰系统正常运行。
15.寻求专业帮助
-建议寻求专业的计算机技术支持,如果以上方法都无法解决问题。
-并提供更准确的解决方案,专业人员可以更深入地分析问题。
用户可以快速解决这一问题,关闭自启动程序、但是通过检查系统,修复系统文件错误等方法,Win10任务栏假死真正的问题给用户带来了很多不便。可以尝试清理垃圾文件,检查硬件设备驱动程序等方法,如果问题仍然存在、检查电源管理设置。建议寻求专业帮助,如果问题依然无法解决。以确保系统的稳定性和安全性、定期进行系统维护和优化、最重要的是。