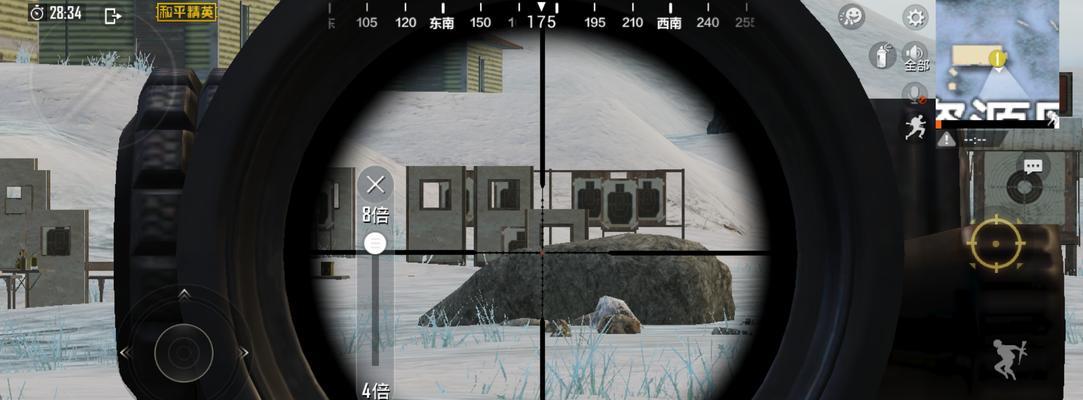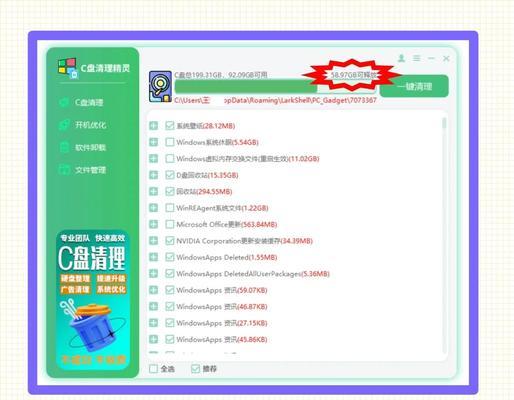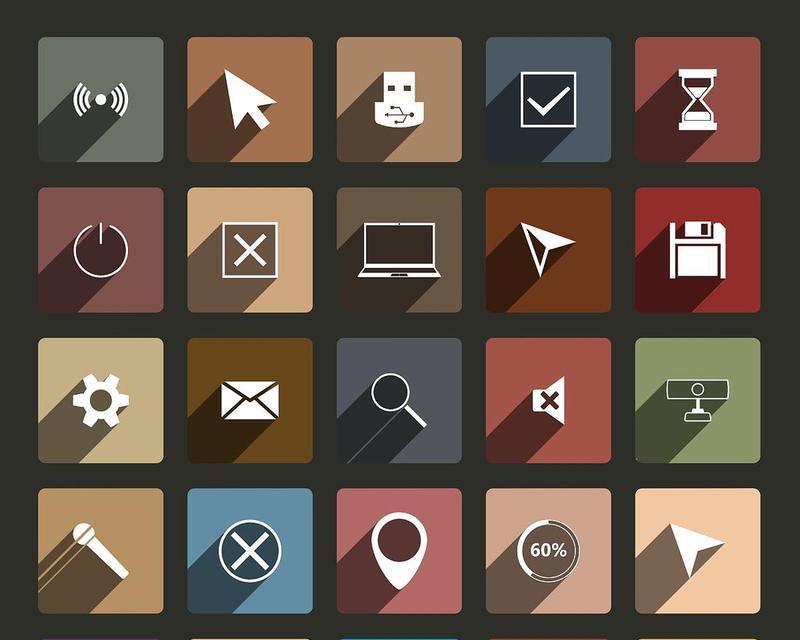win10任务栏怎么调大小?我们的任务栏可以起到非常重要的作用,那么怎么设置任务栏的大小呢下面给大家分享win10任务栏大小的设置方法,所以说我们对win10任务栏设置可以说非常重要、大家都知道、在使用电脑的时候、会降低我们的办公效率,如果任务栏设置的过小。
win10任务栏大小设置方法
1、调出任务管理器,使用组合键ctrl+alt+del的快捷键。
2、点击性能选项,在打开的窗口。
3、点击右下方的设置,在性能选项卡下。
4、在新窗口中,然后在新窗口中,点击更改视觉效果,选择调整为性能。
5、在新窗口中,可以看到选择的任务栏已经恢复到任务栏大小了,接着在选择调整为外观。
6、这样就可以更改应用的图标大小了、然后在自定义外观里、更改底部的应用,还可以在右侧的效果、我们勾选其中的选项。
电脑任务栏怎么调大小
然后点击右下方的设置,在打开的窗口中点击性能选项,按住ctrl+alt+del,呼出任务管理器。
有一个使用的就是可以调节分辨率的,我们可以对分辨率进行更改、点击应用即可,我们可以看到新窗口中,在新的窗口。
根据自己显示器的实际分辨率去进行选择、我们在选择分辨率的时候、不过需要注意的是,不然可能会出现显示器图标变小,桌面图标不见的情况。
选择显示设置,最后还有一种方法就是、右键点击桌面、我们在使用电脑的时候。
点击调整为外观,然后我们选择视图选项,在新窗口下,我们可以看到新的显示属性窗口,在打开的显示设置里。
看完之后是不是觉得很简单呢,以上就是win10任务栏大小的设置方法了?希望能够帮到大家、去调整分辨率、我们还可以通过快捷键或者是右键的操作。