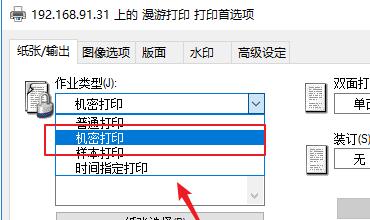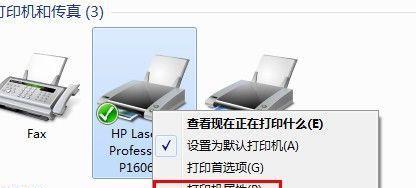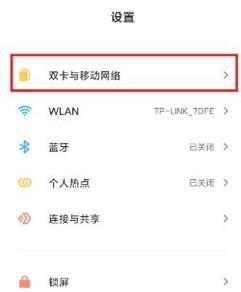扫描文档已经成为了日常生活中必不可少的一项功能,随着数字化时代的到来。但是有些用户可能不知道如何将打印机设置为扫描仪,许多打印机都提供了扫描功能。从而方便地进行文档的扫描工作,让您能够轻松地将打印机设置为扫描仪,本文将向您介绍一些简单的步骤。
1.准备工作
-检查您的打印机是否具备扫描功能。有些较老的打印机可能没有此功能。
-并且驱动程序已经安装、确保您的打印机已经正确连接到计算机。
2.查找扫描软件
-并搜索您打印机品牌的官方网站,打开您的计算机。
-在网站上找到与您的打印机型号相对应的驱动程序下载页面。
-下载并安装该驱动程序。该驱动程序会附带扫描软件,通常。
3.启动扫描软件
-打开安装好的扫描软件。
-您可以通过点击该快捷方式来启动软件,扫描软件通常会在桌面或开始菜单中创建一个快捷方式。
4.连接打印机与计算机
-确保您的打印机已经正确连接到计算机。
-确保它已经连接到您的Wi,如果您使用的是无线打印机-Fi网络。
5.打开扫描设置
-查找并点击,在扫描软件中“设置”或“选项”这通常是一个齿轮形状的图标、按钮。
-文件格式等、在设置菜单中、如扫描分辨率,您可以看到一些扫描选项。
6.设置扫描参数
-选择您想要的扫描分辨率。但同时也会占用更多的存储空间,较高的分辨率可以提供更清晰的图像。
-选择您想要的文件格式。常见的文件格式有PDF,JPEG等,通常。
7.选择保存路径
-找到,在设置菜单中“保存位置”或“目标文件夹”选项。
-并选择您希望保存扫描文件的文件夹,点击该选项。
8.执行扫描
-将您要扫描的文件放置在打印机的扫描盖板下。
-找到,在扫描软件界面上“扫描”或“开始扫描”点击它以开始扫描,按钮。
9.预览和编辑扫描结果
-扫描软件通常会在扫描完成后显示一个预览窗口。
-调整亮度等,您可以在预览窗口中查看和编辑扫描结果、例如裁剪。
10.保存扫描结果
-您可以选择保存扫描结果,在预览和编辑完成后。
-并选择您希望保存的文件格式和文件名,点击保存按钮。
11.打印或分享扫描文件
-使用打印机将其输出为纸质文档,您可以选择打印扫描文件。
-您可以选择通过、或者、云存储等方式分享扫描文件。
12.扫描多页文档
-您可以在每一页扫描完成后选择,如果您要扫描多页文档“继续扫描”选项。
-并保存为一个文件,您可以一次性地扫描多页文档,这样。
13.打开OCR功能
-可以将扫描的图像转换为可编辑的文本,一些扫描软件还提供了OCR(光学字符识别)功能。
-可以查找并打开OCR功能,如果您需要编辑文本内容。
14.定期更新驱动程序
-建议定期更新您的打印机驱动程序、为了确保扫描功能的正常运行。
-您可以在官方网站上查找并下载最新的驱动程序。
15.
您可以将打印机设置为扫描仪,实现文档扫描功能,通过上述简单的步骤。这项功能都能为您提供便利,无论是在家庭办公还是商务场合。以确保扫描功能的稳定和运行,记住要定期更新驱动程序。赶紧尝试一下吧,现在!