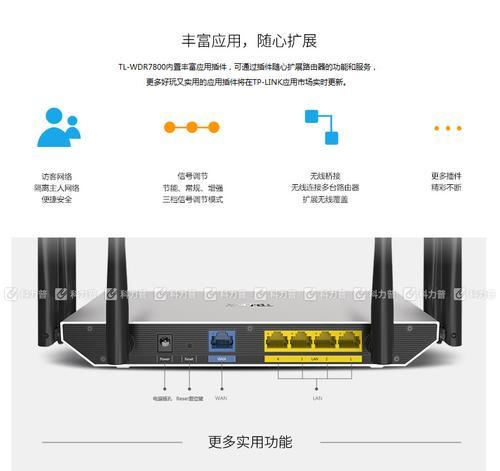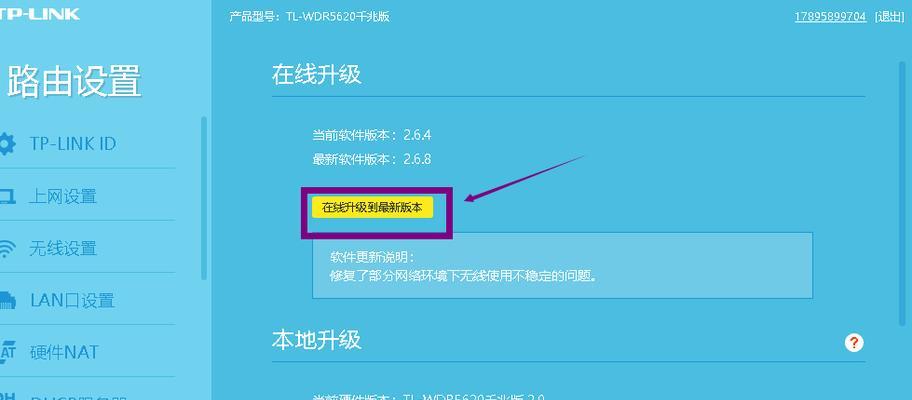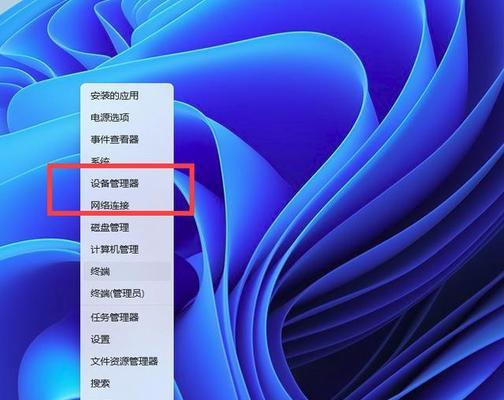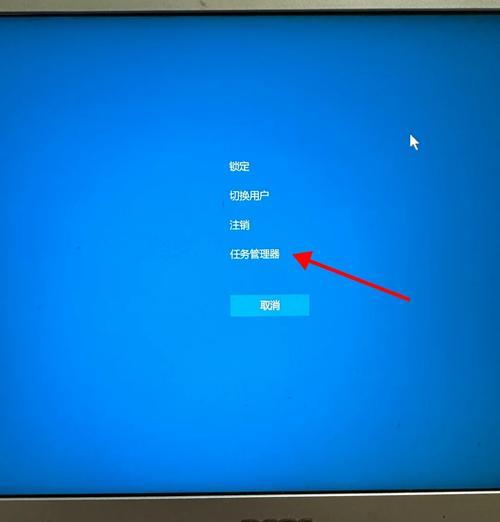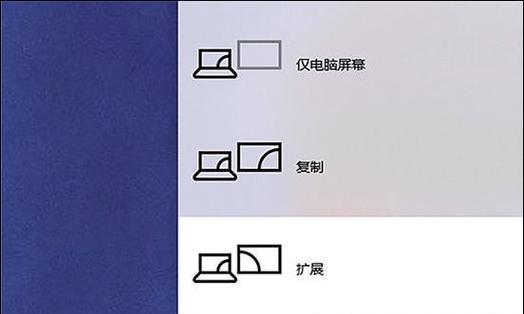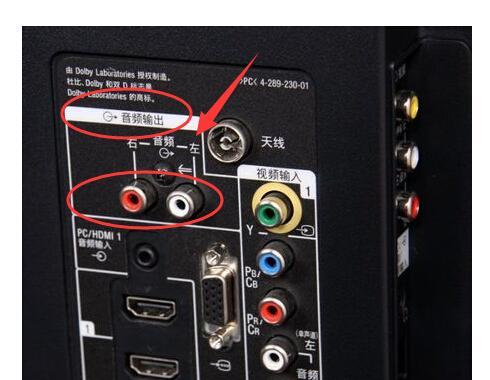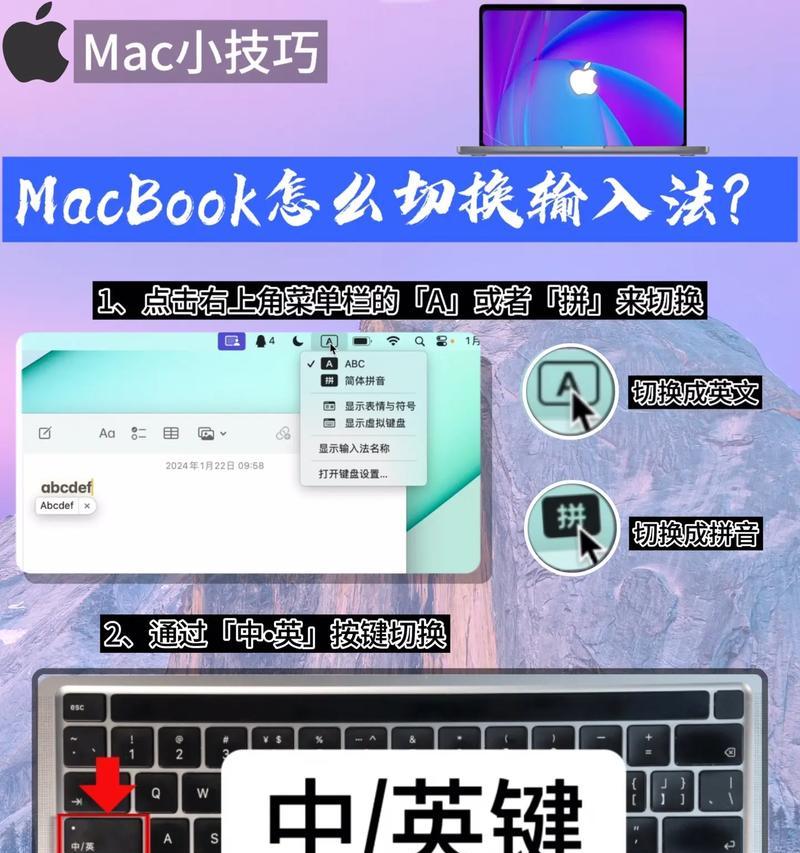在现代网络生活中,TP-LINK作为常用的路由器品牌之一,为用户提供了方便快捷的网络接入服务。但随着时间的推移,或出于升级设备、更换新路由器等原因,用户可能需要解绑原有的TP-LINK路由器。本文将详细介绍如何解绑TP路由器的步骤,确保你能够轻松完成操作。
开篇核心突出
在介绍如何解绑TP-LINK路由器之前,首先要了解这是一项针对路由器设置的常规操作,通常需要管理员权限。本文将提供全面的操作指导,帮助用户一步步完成解绑过程,从而为新设备的设置或网络环境的优化做好准备。
解绑前的准备工作
在正式进入解绑步骤之前,请确保以下事项已经准备就绪:
路由器的登录凭证:你需要知道当前TPLINK路由器的管理员账号和密码。
设备访问权限:确保你有权访问路由器的管理界面,通常需要一台已连接该网络的设备。
必要的网络知识:了解基本的网络设置,如路由器的IP地址、子网掩码等信息。
备份必要信息:在解绑前,请备份当前网络配置,以防需要还原设置。
步骤一:登录路由器管理界面
使用一台连接到TP-LINK路由器的设备(建议使用有线连接以保证稳定性),在浏览器中输入路由器的IP地址,默认通常是`192.168.0.1`或`192.168.1.1`。如果不确定,可以在设备的命令提示符下输入`ipconfig`命令(Windows系统)或`ifconfig`命令(Mac系统),查看网关地址。
在出现登录界面后,输入管理员账号和密码(初始设置一般为`admin`),点击登录按钮进入管理界面。
步骤二:访问高级设置
登录成功后,通常会进入一个简化的设置向导界面。为了进行解绑操作,需要找到更高级的设置选项。不同型号的TP-LINK路由器可能会有不同的菜单布局,但通常在主界面的导航栏上可以找到诸如“网络设置”、“高级设置”或“系统工具”之类的菜单项。
点击进入高级设置,找到与绑定相关的功能选项,具体位置可能是在“系统管理”、“设备管理”或“网络管理”等类别下。
步骤三:执行解绑操作
在高级设置中,查找“设备绑定”或“网络绑定”功能项,这是解绑路由器的关键步骤。在某些路由器上,你可能需要查看“安全设置”或“网络安全”部分,因为绑定设备的相关操作可能放在这些安全相关的子菜单中。
根据提示,你可能需要提供当前网络的SSID、密码或其他验证信息。确认无误后,根据界面上的提示进行解绑。有些路由器可能会要求确认操作,确保你仔细阅读了所有信息,然后点击“解绑”或“移除绑定设备”等类似按钮。
步骤四:确认解绑成功
执行解绑操作后,系统通常会提供操作成功的提示信息。此时,你还需要确认路由器已经与之前的网络设备解绑,可以通过重启路由器和相关设备来确保解绑生效。
在某些情况下,还需要断开并重新连接网络,以确保网络配置已经更新,不再包含之前的绑定信息。
常见问题与解决方案
在解绑过程中可能会遇到一些常见问题,这里提供一些可能的解决方案:
1.忘记管理员密码怎么办?
如果忘记登录密码,可以尝试查找路由器上的重置按钮,通常是一个小孔,使用牙签或类似细物按住重置键几秒钟。这样路由器会恢复到出厂设置,并且重置密码为默认的`admin`。
2.登录管理界面失败?
若登录失败,请确保你输入的IP地址是正确的,并检查你的设备是否连接至路由器。如果问题依旧,请尝试重置路由器并重启相关设备。
3.解绑过程中提示无法连接?
确保你的设备仍然与路由器保持连接,如果操作过程中网络不稳定,也可能会导致无法连接。尝试更换网络连接方式或重新启动路由器后再次尝试。
结语
通过本文的详细指导,用户应该能够顺利完成TP-LINK路由器的解绑操作。如果在操作过程中遇到任何困难,可以参考上述的常见问题及解决方案,或联系路由器的官方客服获取帮助。在解绑路由器之后,可以按照需要进行新设备的绑定或其他网络配置的更新。希望本文能帮助你顺利完成网络设备的更新换代。