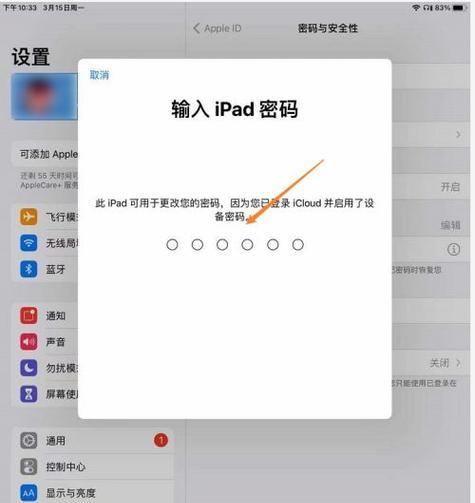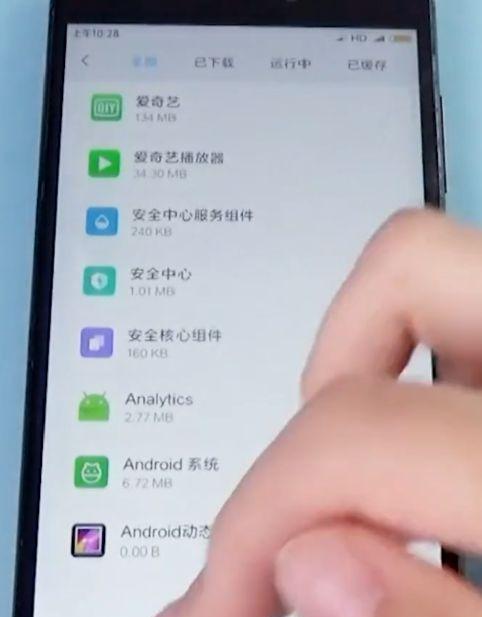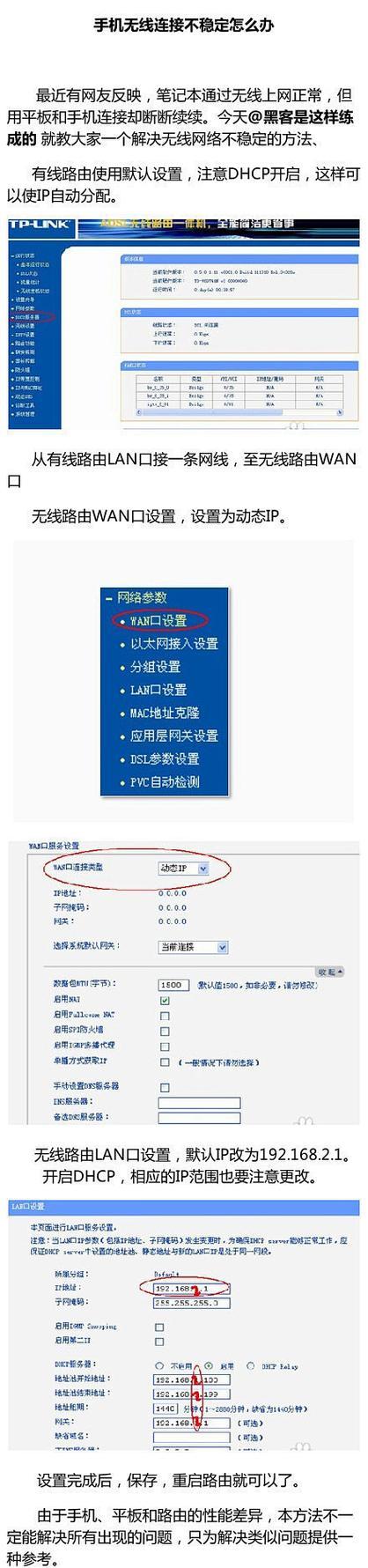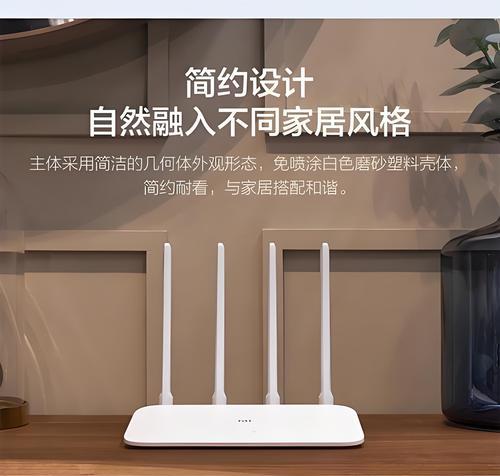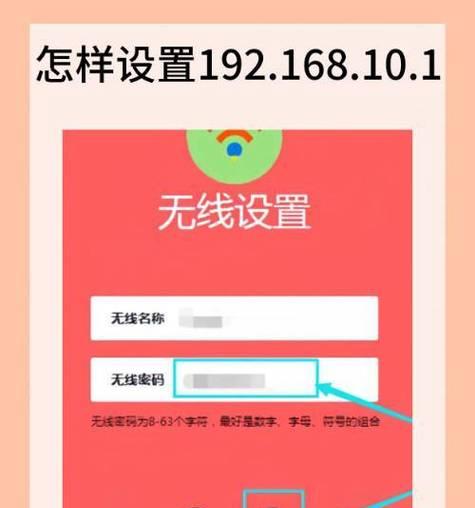开篇核心突出
随着科技的进步,智能设备逐渐成为我们日常生活中不可或缺的一部分。无论是新入手的智能手机、高性能的电脑还是便携的平板电脑,掌握它们的基本操作和使用技巧,能够让用户体验更加顺畅。本篇教程将详细介绍新手机、电脑、平板的使用方法,并提供遇到问题时的解决方法。确保初学者能够从零开始,一步步学会使用这些智能设备,同时在遇到问题时能够快速找到解决方案。
一、新手机使用指南
1.1开机与设置
开机对于智能手机来说是最基本的操作。首次开机通常需要按照屏幕指示完成初始设置,包括语言选择、联网、账户登录等。
操作步骤:
1.长按电源键,直至手机屏幕亮起。
2.按照屏幕上的提示进行操作,选择语言和地区。
3.连接Wi-Fi网络,以便下载必要的软件更新和应用。
4.创建或登录已有的Google或Apple账户。
5.开启必要的服务,如定位服务、蓝牙等。
6.设置指纹或面部识别等解锁方式(可选)。
1.2常见问题及解决方法
问题1:无法开机
解决方法:确保手机电量充足,如果长时间未使用导致电量耗尽,请连接原装充电器充电,直至电量足够开机。
问题2:屏幕锁定无法解锁
解决方法:按照设备说明书,尝试通过设置的备用解锁方式,如图案、密码等解锁手机。
1.3操作技巧
快速打开相机:从屏幕边缘滑动出控制中心,点击相机图标即可快速打开相机。
快速搜索:下拉通知栏,使用搜索框进行快速搜索。
二、新电脑使用教程
2.1设备连接与设置
对于新电脑,首先需要进行连接硬件、安装操作系统、配置网络等基本设置。
操作步骤:
1.将显示器、键盘、鼠标等外设与电脑主机连接。
2.启动电脑,根据提示进行系统安装或更新。
3.设置网络连接,可以选择Wi-Fi或有线网络。
4.创建用户账户,并设置登录密码。
5.安装必要的驱动程序和常用软件。
2.2常见问题及解决方法
问题1:无法连接Wi-Fi
解决方法:检查无线路由器是否正常工作,确保电脑的无线开关已开启,并尝试重新搜索网络进行连接。
问题2:安装软件失败
解决方法:检查电脑的系统兼容性,下载对应系统版本的软件安装包,或者以管理员身份运行安装程序。
2.3使用技巧
快速关机:使用快捷键Win+X,选择“关机”或“睡眠”选项。
任务管理:按下Ctrl+Alt+Delete打开任务管理器,查看和管理正在运行的程序。
三、平板电脑使用教程
3.1初步设置与优化
平板电脑由于其便携性,设置应尽可能的简化,同时优化操作以适应触控体验。
操作步骤:
1.长按电源键开机。
2.按照屏幕指示完成设备的初始设置。
3.连接到互联网,更新系统和应用。
4.根据个人喜好调整显示设置,如亮度、字体大小等。
3.2常见问题及解决方法
问题1:触控不灵敏
解决方法:重启平板电脑,检查是否有系统更新。如果问题依旧,尝试重新安装触控驱动程序。
问题2:存储空间不足
解决方法:清理不必要的文件和应用,使用云服务备份重要数据,利用外部存储设备扩展存储空间。
3.3使用技巧
分屏操作:在支持分屏功能的平板上,通过拖拽应用图标到屏幕边缘,可实现多任务同时处理。
快速笔记:唤醒手写笔,直接在屏幕上进行快速笔记和绘图。
结语
通过以上详细的步骤和技巧,即使是初学者也能轻松掌握新手机、电脑和平板电脑的使用方法。同时,在使用过程中遇到问题时,我们提供了常见的解决方法供参考。然而,智能设备的使用还需要在日常使用中不断实践和探索。当遇到未知问题时,不妨多尝试、多搜索、多学习。希望本篇教程能够帮助您更好地享受智能科技带来的便捷与乐趣。