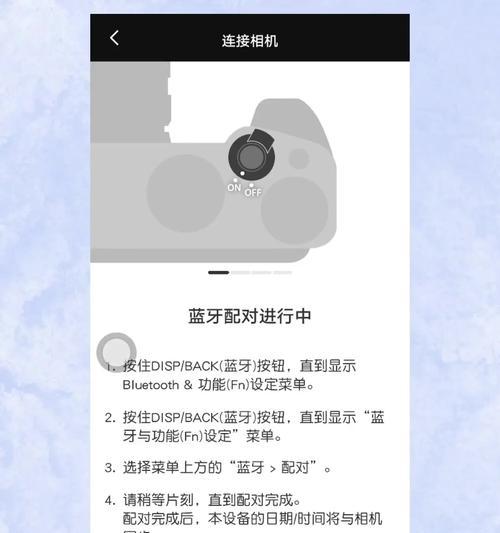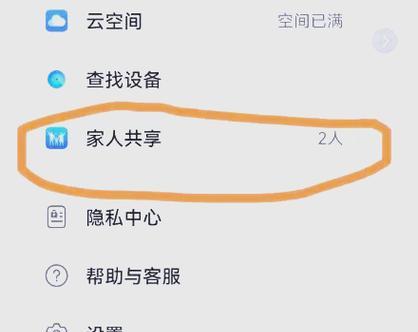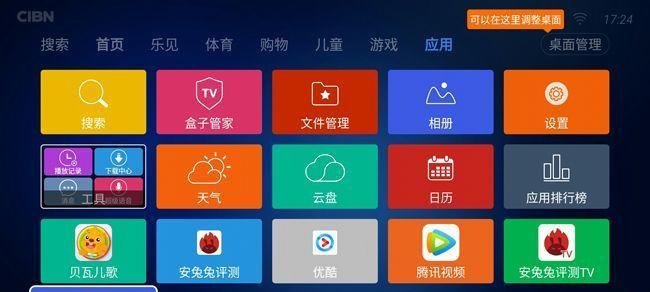在现代工作和学习中,跨设备功能的连接变得愈发重要。您是否希望将手机的摄像头作为电脑的外置摄像头使用?这样不仅可以节省购买额外硬件的费用,还可以在不便于使用电脑摄像头的情况下,进行视频通话、网络会议等。本文将详细介绍如何将手机连接至电脑,并作为摄像头使用,并提供一系列操作步骤及使用技巧。
连接前的准备工作
在连接手机摄像头之前,请确保您的电脑与手机均满足以下条件:
电脑操作系统为Windows或macOS;
手机操作系统为Android或iOS;
确保手机和电脑连接至同一无线网络,或者有其他方式连接网络;
安装相应的应用程序,如:DroidCam(Android),EpocCam(iOS)等。
步骤一:下载并安装手机端软件
对于Android用户:
1.前往GooglePlay商店,搜索并下载“DroidCamWirelessWebcam”应用。
2.安装完成后,打开应用并阅读用户协议。
3.按照应用内的说明,确保手机摄像头和麦克风权限已经授权。
对于iOS用户:
1.打开AppStore,搜索并下载“EpocCam”应用。
2.安装完成后,运行该应用并按照说明进行设置。
3.确保在设备的“设置”中打开“EpocCam”应用的摄像头和麦克风权限。
步骤二:电脑端准备
对于Windows用户:
1.访问DroidCam官网下载电脑端软件。
2.安装并运行DroidCam软件。
3.需要注意的是,安装电脑端软件时,应根据电脑的操作系统选择相应版本。
对于macOS用户:
1.进入EpocCam官网下载对应的电脑端驱动程序。
2.打开下载的安装包,根据提示完成安装。
3.安装完毕后,打开“系统偏好设置”中的“安全性与隐私”,并选择“允许”EpocCam驱动程序运行。
步骤三:连接手机与电脑
1.在手机端应用中,打开连接选项,选择“无线”连接。
2.在电脑端软件中,找到与手机相同的网络,并连接。
3.电脑端软件通常会显示可连接的设备列表,选择您的手机进行连接。
4.连接成功后,电脑端软件会显示“已连接”,此时您的手机摄像头已经被电脑识别为摄像头。
步骤四:使用手机摄像头
1.打开任意支持摄像头的电脑软件,例如:Skype、Zoom、微信等。
2.在视频设置中,选择您刚才通过手机连接的摄像头作为视频输入设备。
3.在软件中进行视频通话或会议时,手机摄像头将作为电脑摄像头工作。
遇到问题的解决方法
手机摄像头无法显示在电脑端:检查手机与电脑是否处于同一网络;重启应用和电脑软件;检查是否所有权限都已经授权。
画面延迟或不清晰:尝试调整手机摄像头的分辨率设置;确保无线连接稳定;检查电脑性能是否足以处理视频流。
声音传输问题:确认手机和电脑的音频设置是否正确;检查麦克风权限是否开启。
附加技巧
保持手机电量充足:长时间使用手机摄像头可能会消耗较多电量,建议插上充电器使用。
无线信号干扰问题:若使用无线连接时遇到信号干扰,可尝试使用USB数据线连接手机和电脑,提高传输稳定性。
安全使用:在公共网络下使用时,确保数据传输的安全性,避免隐私泄露。
通过以上步骤,您可以轻松将手机作为电脑摄像头使用,从而拓展电脑的功能。手机摄像头的连接和使用不仅为用户提供了便捷,也为远程工作、在线学习或娱乐提供了新的可能。希望本文能够帮助您顺利完成手机与电脑的连接,并高效地使用手机摄像头。