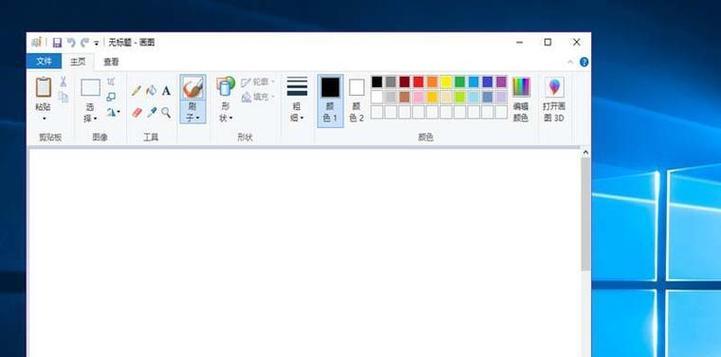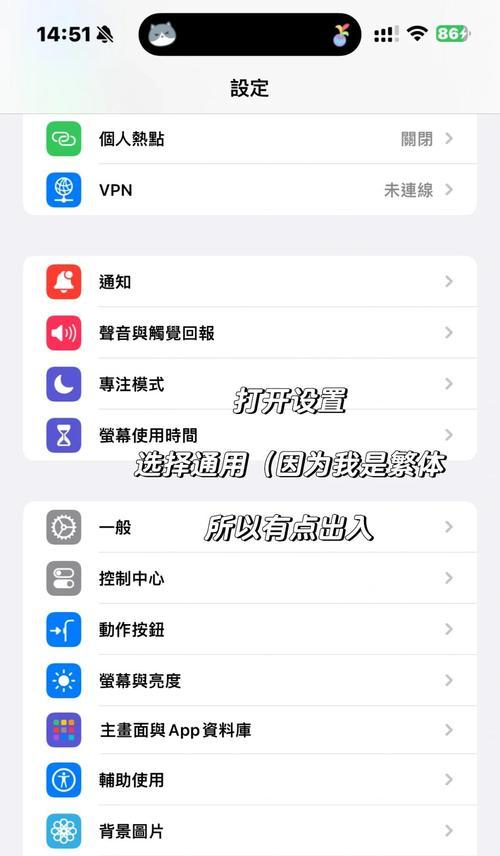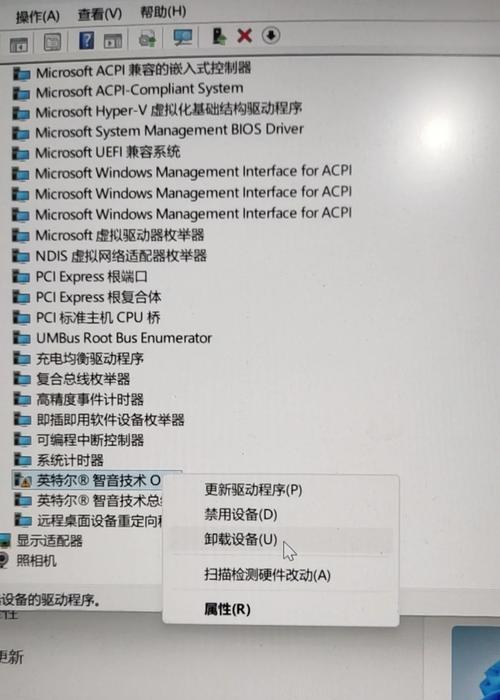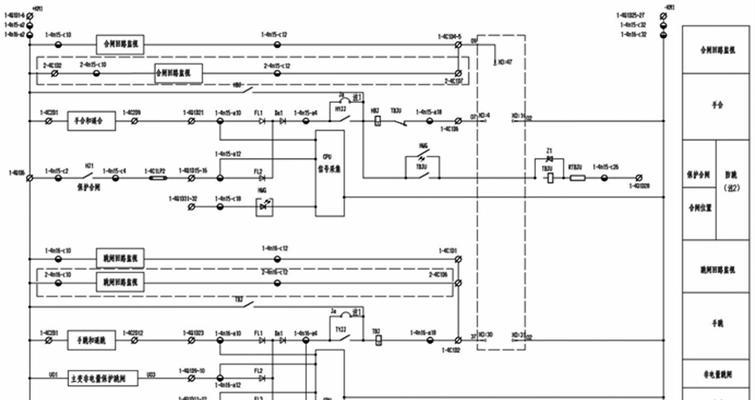在日常使用电脑的过程中,我们经常会遇到需要调整窗口大小的情况。尤其是在进行多任务处理时,合理地调整窗口大小可以提高我们的工作效率。窗口大小调整工具怎么用呢?如何快速调整多个窗口的大小?本文将详细为您解答。
一、了解窗口大小调整工具
我们需要了解,在大多数操作系统中,例如Windows和macOS,窗口右下角的调整控件(通常是一个小方块)就是用来调整窗口大小的工具。当你将鼠标指针移到该控件上时,它会变成一个双向箭头,表明你可以拖动它来改变窗口的尺寸。
二、基本的窗口大小调整步骤
1.使用鼠标调整窗口大小
将鼠标指针定位到窗口右下角的调整控件上。
当鼠标指针变成双向箭头时,按住左键并拖动以调整窗口大小。
根据需要,调整窗口到期望的宽度和高度。
2.键盘快捷键调整窗口大小
在Windows系统中,你还可以使用以下快捷键来调整活动窗口的大小:
Win+箭头键上:最大化窗口高度。
Win+箭头键下:恢复窗口原始高度。
Win+箭头键左或右:将窗口移动到屏幕的左侧或右侧。
三、快速调整多个窗口的大小
当同时打开了多个窗口时,我们可能需要将它们调整为同一大小,以便进行比较或同步操作。
1.使用“排列图标”功能
在Windows10或更高版本中:
点击屏幕底部的任务视图按钮。
在弹出的窗口中选择“多窗口排列”选项。
在顶部栏中选择“查看所有窗口”。
点击“窗口排列”下拉菜单,选择“平铺”选项来排列窗口。
2.使用第三方软件
如果系统自带功能无法满足需求,可以使用第三方软件来帮助调整多个窗口的大小。
使用“DisplayFusion”或“WinSplitRevolution”等多窗口管理工具,它们允许用户预设窗口布局,并一键快速应用到所有打开的窗口上。
四、高级技巧与实用技巧
1.使用Win+Shift+箭头键进行快速移动和调整大小
在Windows10中,你可以使用Win+Shift+箭头键组合,同时保持活动窗口在屏幕的一侧,并进行最大化。
2.自定义窗口边角的大小调整行为
在Windows10中,你还可以自定义边角调整窗口大小的行为,通过“设置”->“系统”->“多任务处理”,调整“窗口边角拖动调整大小”的选项,可以启用或禁用窗口角拖动功能。
五、常见问题与解答
1.窗口无法调整到想要的大小?
这可能是因为应用程序的窗口设置限制了尺寸调整。你可以尝试检查应用程序设置,或是关闭最大化模式后再进行调整。
2.如何将多个窗口调整为相同大小?
可以使用“排列图标”功能或第三方窗口管理工具,如DisplayFusion,来实现这一需求。
六、结语
窗口大小调整工具是提高工作效率的重要工具。通过本文的介绍,我们了解了如何使用基本的窗口大小调整方法,以及如何快速调整多个窗口的大小。掌握这些技巧,可以让您在处理多任务时更加得心应手,提升使用计算机的效率和体验。