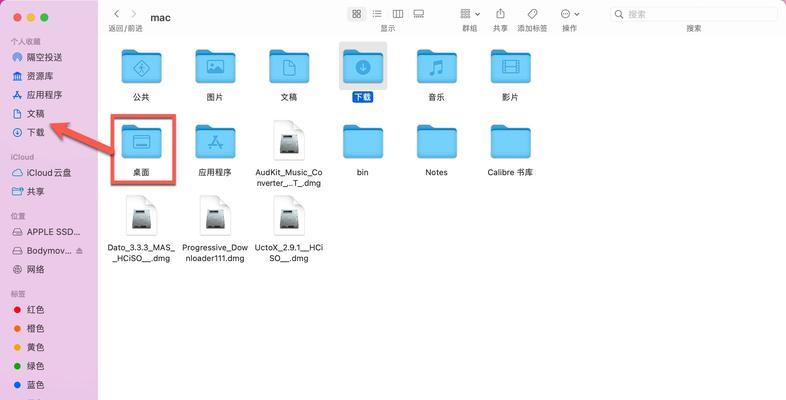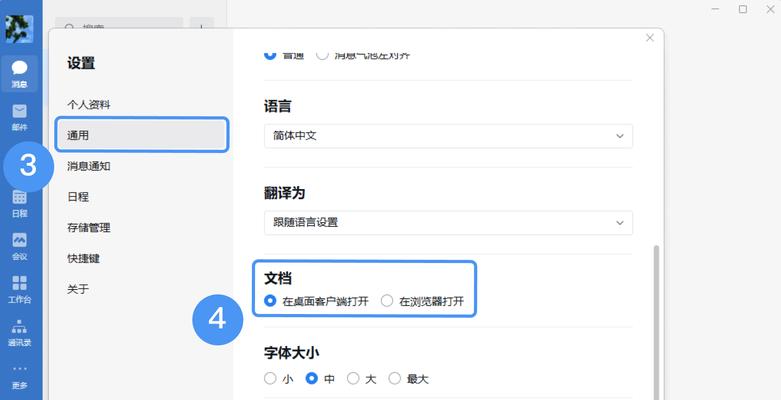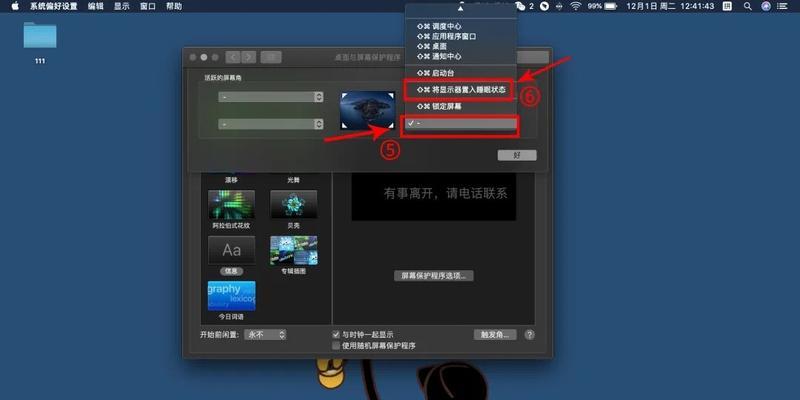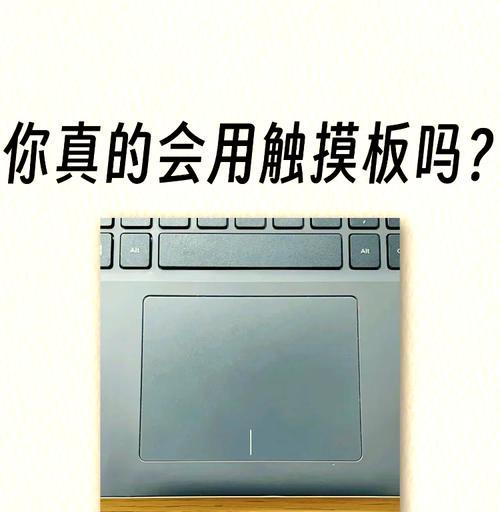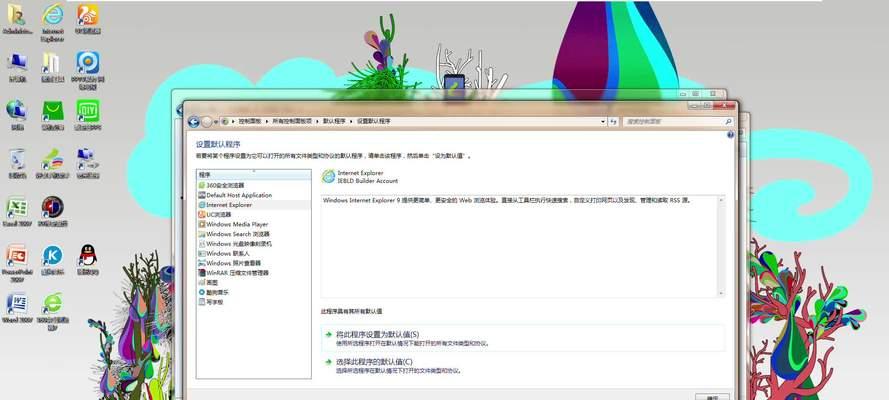在这个数字化的时代,使用Mac电脑的用户可以借助各种功能来提升工作效率。Mac桌面四个角的设置是一项实用但常被忽视的功能。你可以通过这些设置来快速访问应用程序,执行常用任务,或者增强你的工作流程。本文将一步步引导你了解如何设置Mac桌面四个角的功能,并详细解释如何触发这些设置。
一、了解Mac桌面四个角的设置
在Mac上,你可以设置桌面四个角,使其在鼠标或触控板指针移动至该区域时,快速激活预设的动作。你可以设置这些角为显示桌面、启动屏幕保护程序、启动App、执行特定功能等。这是一个非常实用的个性化选项,尤其适合需要通过快捷方式来提高工作效率的用户。
二、进入系统偏好设置
开始之前,确保你的Mac系统已经升级到最新版本。在进行设置之前,我们首先需要打开“系统偏好设置”。点击屏幕左上角的苹果菜单图标,选择“系统偏好设置”,或者使用快捷键`Command`+`,`。
三、访问桌面与屏幕保护程序设置
在“系统偏好设置”中找到并点击“桌面与屏幕保护程序”。这是一个集中管理桌面背景以及屏幕保护程序的地方。在此页面的左侧菜单中,点击“屏幕保护程序”,然后点击右下角的“屏幕保护程序选项...”按钮。
四、开启桌面四个角的设置
在弹出的屏幕保护程序选项窗口中,你会在窗口的底部看到“在桌面或屏幕保护程序激活时启动”、“桌面”以及四个角的图形按钮。点击左上角的角图形按钮,你可以为该角设置动作。
五、选择角的动作
在“桌面四个角”中,你可以选择以下几种动作:
无:这个选项意味着该角没有预设的动作。
屏幕保护程序:激活屏幕保护程序。
桌面:显示桌面。
启动应用程序:设置一个特定的应用程序,当指针触碰该角时自动打开。
关闭显示器:可以让电脑进入休眠状态。
六、设置每个角的动作
为四个角分别设置你希望的动作。你可能希望当鼠标指针移动到右上角时显示桌面,移动到左上角时启动某个常用的应用程序。在选择动作后,别忘了点击“好”来保存设置。
七、触发设置
设置完成后,你可以通过将鼠标指针移动到对应角来触发动作。如果你设置了“启动应用程序”,则当指针到达那个角时,相应的应用程序将会打开。如果设置为“显示桌面”,则桌面将会显示出来,当前所有窗口会自动隐藏到桌面边缘。
八、常见问题解答
Q1:如何关闭已经设置的桌面四个角的动作?
如果想取消之前设置的桌面四个角的动作,只需重复上述设置过程,并在相应的角设置动作中选择“无”即可。
Q2:设置后的动作是否可以修改?
可以,你可以随时回到“桌面与屏幕保护程序”设置中,修改每个角的动作。
Q3:桌面四个角的功能如何帮助提高工作效率?
这个功能通过减少重复性的鼠标移动和点击操作,使用户可以更快地回到桌面或访问常用应用程序,从而提高工作效率。
Q4:这些设置会影响到系统性能吗?
不,桌面四个角的设置只是对操作系统的界面做了微调,并不会影响系统性能或硬件资源。
九、结语
通过本文的指导,你应该已经掌握了如何设置和触发Mac桌面四个角的功能。这不仅会让你的Mac使用体验更符合你的个人喜好,还可以帮助你提高工作效率。尝试这些设置,找到最适合你的个性化工作环境,享受Mac带来的便利和快捷。