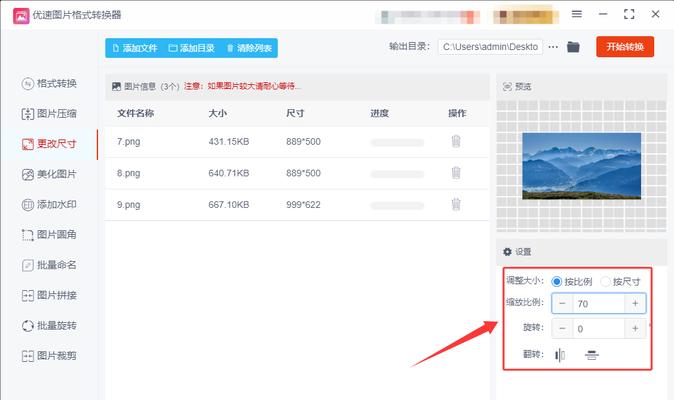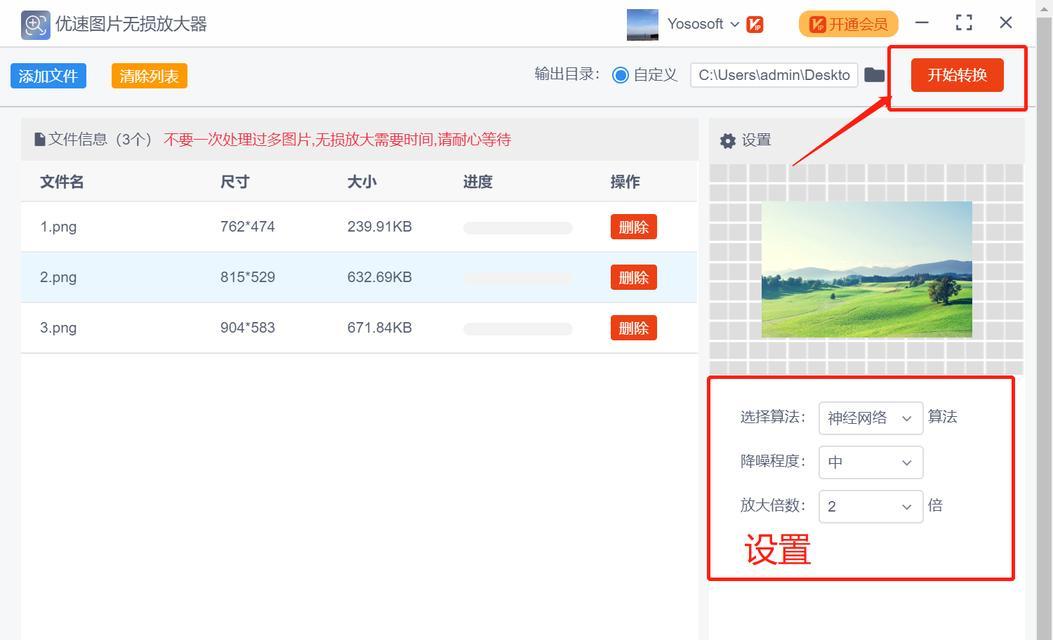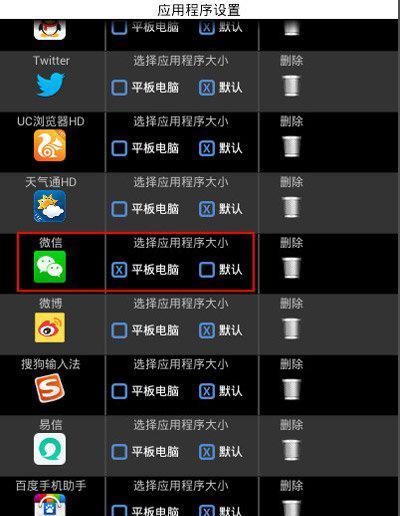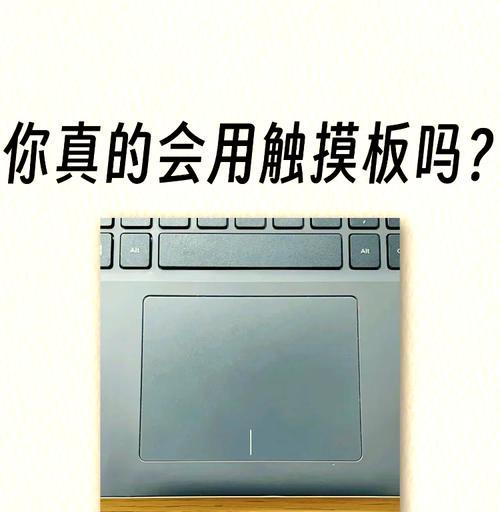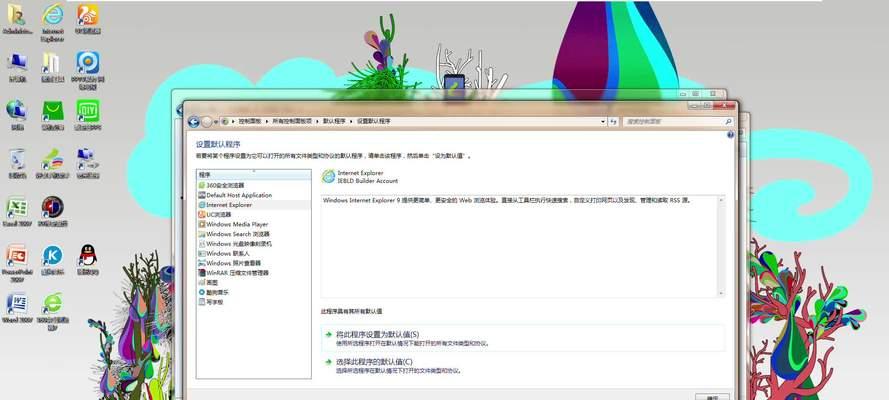当我们在使用电脑时,可能会遇到软件窗口大小无法调整的情况,这会极大影响我们的使用体验。面对这一问题,我们该如何解决呢?本文将详细介绍一些解决软件窗口大小无法调整问题的方法,以助您在电脑使用过程中更加得心应手。
一、检查软件设置
在遇到窗口大小无法调整的问题时,首要步骤是检查该软件的设置选项。不同软件对于窗口大小调整有不同的设置。
1.1查看软件界面设置
一些软件允许用户在“界面”或“显示”设置中调整窗口大小,通常在“选项”或“设置”菜单中可以找到相关选项。
1.2关闭“全屏模式”
有的软件默认以全屏模式启动,这会阻止窗口大小的调整。找到软件的全屏模式选项,并关闭它。
1.3重启软件
有时候,简单地重启软件就能解决问题,因为软件可能在启动或运行过程中遇到了某些临时性的问题。
二、调整操作系统的显示设置
如果软件设置没问题,那么问题可能出在操作系统级别。
2.1调整缩放设置
在Windows系统中,进入“显示设置”,检查“缩放与布局”选项,确保屏幕的缩放比例是适合您的显示器的。
2.2调整分辨率
分辨率设置不当可能导致窗口无法自由调整大小。尝试将分辨率设置为推荐值或更贴近显示器实际分辨率的值。
三、使用系统快捷键进行调整
部分操作系统提供了快捷键来帮助用户调整窗口大小。
3.1Windows系统
在Windows系统中,可以使用“Alt+空格”键打开窗口菜单,然后选择“最大化”或“最小化”窗口。也可以使用“Alt+Enter”来切换窗口的全屏和窗口化模式。
3.2macOS系统
在macOS系统中,可以使用“Command+M”来最小化窗口,或者使用“Control+箭头键”快速调整窗口大小。
四、更新或重新安装软件
如果上述方法都无法解决问题,可能是软件本身存在问题。
4.1更新软件
软件开发者可能已经发布了更新来修复这个问题。确保您的软件是最新版本。
4.2重新安装软件
如果更新无效,尝试卸载并重新安装软件,有时候这种方法可以修复一些未知的bug。
五、检查硬件问题
如果上述软件和操作系统层面的调整都无法解决问题,那么可能是硬件问题。
5.1检查显示驱动
过时或损坏的显示驱动可能会导致此类问题。尝试更新显示驱动,或回滚到之前的驱动版本。
5.2检查显示器
确认显示器设置正常,一些显示器具有自定义的缩放或比例设置,这可能影响窗口大小的显示。
六、寻求专业帮助
当以上方法都无法解决问题时,最好的方式是寻求专业人士的帮助。可能是较为复杂的技术问题,建议联系软件开发者或专业IT支持。
通过上述步骤的介绍,相信您已经对“软件窗口大小无法调整怎么办?解决方法是什么?”有了全面的了解。遇到此问题时,先不要着急,耐心地按照本文提供的方法一步步排查,绝大多数情况下,您都能找到解决问题的方法。如果问题依旧存在,记得及时寻求专业的帮助。祝您使用电脑愉快!