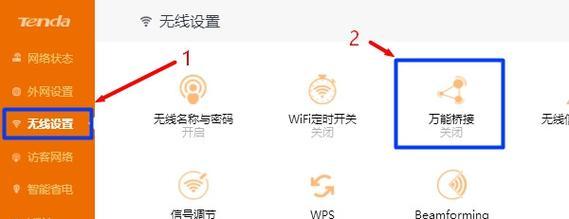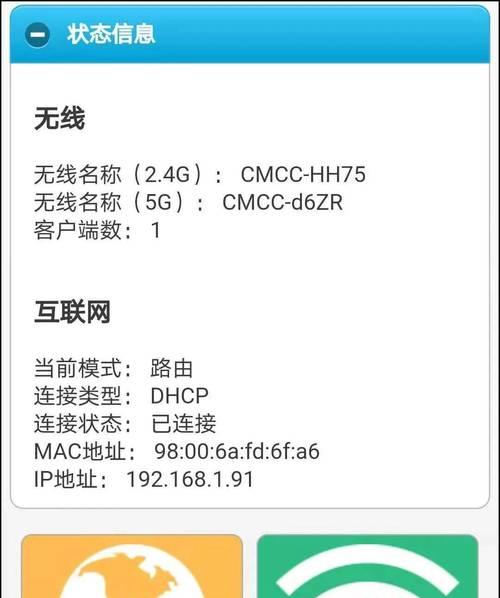当您购买了TP-Link无线路由器后,如何正确设置成为了连接互联网的第一步。本文将详细介绍TP-Link无线路由器的设置步骤,确保您可以轻松完成配置,享受稳定而快速的无线网络体验。
1.硬件连接
在开始设置之前,确保所有的硬件连接正确无误。
1.1电源连接
路由器电源适配器:将电源适配器连接到路由器的电源插孔,并插入电源插座。
1.2网络线连接
网线连接:使用网线将路由器的WAN口连接到调制解调器(MODEM),再用另一条网线将路由器的LAN口连接至计算机。
1.3其他连接
确认LED指示灯:连接好后,检查路由器前面板上的LED指示灯是否正常显示。大部分TPLink路由器的指示灯会表示互联网连接状态、无线网络状态等。
2.连接到路由器
在硬件连接无误后,我们需要将计算机连接到TP-Link无线路由器。
2.1有线连接
将计算机通过网线连接到路由器的LAN口。
2.2无线连接
搜索无线信号:在计算机、手机或其他设备上,搜索并连接TPLink路由器发出的默认无线网络名称(SSID)。
无线密码:使用路由器底部的标签上提供的默认无线密码进行连接。
3.进入路由器设置界面
连接好路由器之后,我们需要进入路由器的Web管理界面进行设置。
3.1打开浏览器
推荐使用:建议使用GoogleChrome、MozillaFirefox或者MicrosoftEdge等主流浏览器。
3.2输入管理IP
在浏览器地址栏输入路由器的管理IP地址,通常默认为192.168.0.1或192.168.1.1。
3.3登录账号密码
输入路由器的默认登录账号密码,一般在路由器的底部标签上可查,若更改过则输入新的账号密码。
4.设置向导
大多数TP-Link路由器都提供了设置向导,引导用户一步步完成配置。
4.1运行设置向导
登录后,根据界面提示运行设置向导。
4.2选择上网方式
根据您的互联网接入方式选择相应的上网类型,如PPPoE、动态IP等。
4.3输入账号密码
如果选择了PPPoE或类似的拨号方式,则需要输入宽带账号和密码。
4.4设置无线网络
设置无线网络的SSID和密码,确保无线网络名称和密码安全,防止他人蹭网。
5.高级设置
进行基本设置后,可以根据需要进行一些高级设置。
5.1安全设置
更改管理界面的登录密码,增强安全性。
设置访问控制列表,限制特定设备的上网权限。
5.2网络优化
启用QoS(服务质量控制),优化网络带宽分配。
开启或关闭无线网络的DFS频道,避免与雷达等通讯冲突。
5.3更新固件
定期检查并更新路由器固件,保证路由器性能和安全性。
6.保存与测试
完成所有设置后,不要忘记保存您的配置。
6.1保存设置
在设置界面找到保存或应用按钮,点击保存配置。
6.2测试网络连接
尝试断开并重新连接无线网络,确保网络稳定工作。
打开网页测试能否正常访问互联网,确认设置成功。
TP-Link无线路由器的设置过程并不复杂,只要按照上述步骤进行操作,即使是初学者也能顺利完成配置。请确保在设置过程中,每个步骤都仔细检查,以免配置错误影响网络体验。如果您在设置过程中遇到任何问题,可以参考TP-Link提供的官方文档或联系技术支持获得帮助。