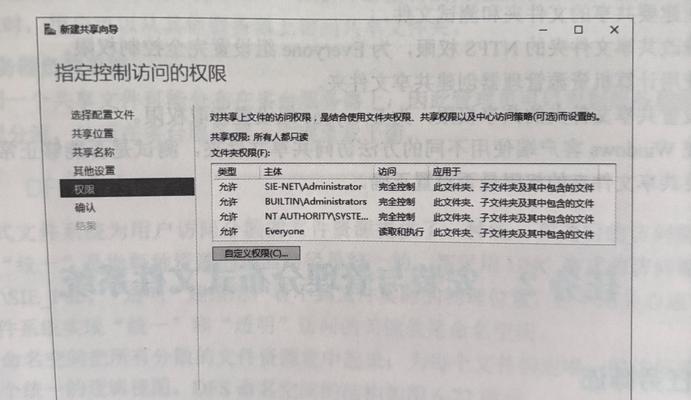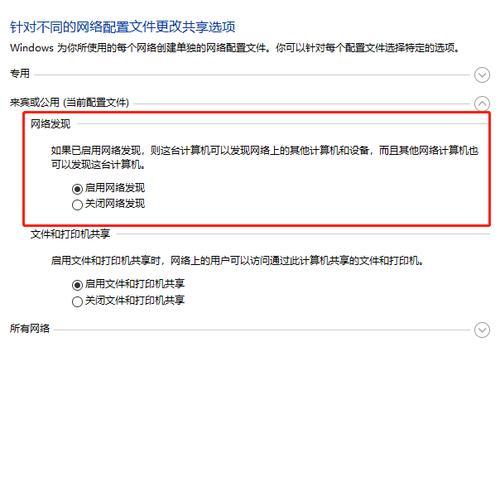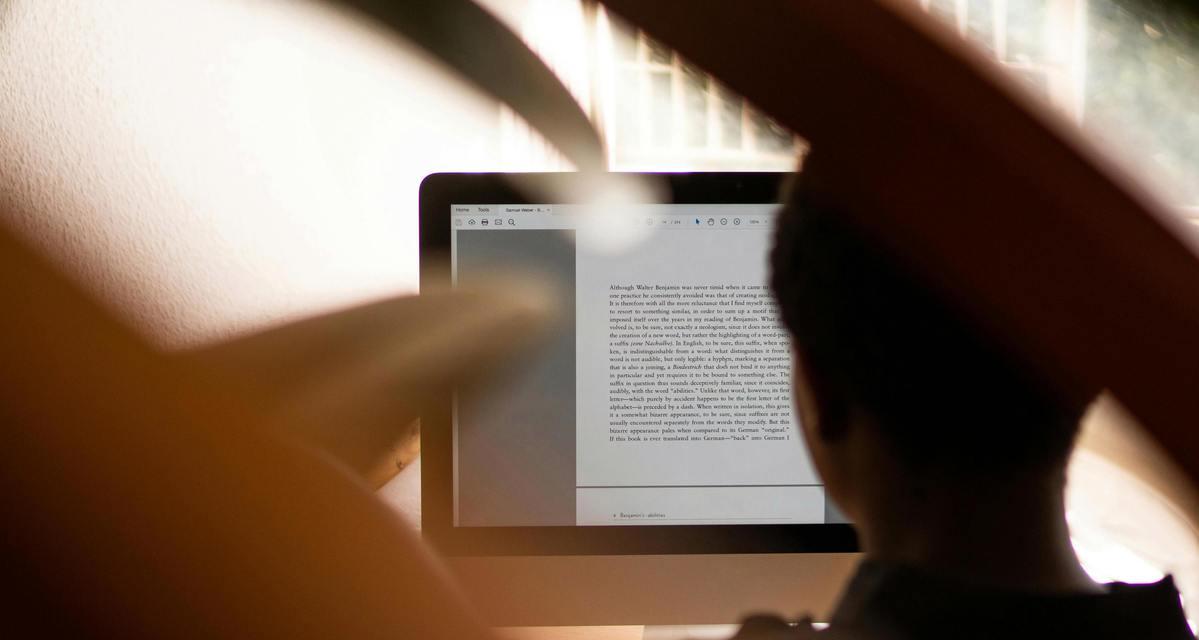在日常工作中,我们经常会遇到需要访问网络上的共享文件夹的情况。但在某些情况下,系统会提示我们输入网络凭据,这让不少人感到困惑。为什么会出现这种情况?又该如何解决呢?本文将全面解析这一问题,并提供详尽的解决步骤。
网络凭据提示原因
1.认证需求
需要了解的是,共享文件夹的访问权限管理通常是基于用户身份进行的。当您尝试访问一个共享文件夹,如果该文件夹或其所在网络环境设置了权限保护,系统会要求验证您的身份。这就是为什么系统会提示输入网络凭据。
2.安全策略
在某些情况下,企业或组织可能实施了网络安全策略,强制要求通过网络凭据访问特定资源,以确保数据安全。
3.错误的共享设置
有时候,文件夹权限设置不正确也会导致系统提示输入网络凭据。文件夹可能只被设置为对特定用户或组开放。
解决方案
1.检查和确认网络凭据
步骤
点击“开始”按钮,选择“控制面板”。
在“用户账户”中输入网络凭据。
如果出现密码保存提示,选择“保存密码”选项。
注意事项
请确保输入的网络凭据是正确的。如果无法确认凭据的正确性,您可以联系网络管理员或参考公司的IT政策文档。
2.检查共享文件夹的权限设置
步骤
找到共享文件夹所在位置。
右键点击文件夹,选择“属性”。
转到“安全”选项卡,检查是否有您的用户名,并确保您的访问权限设置正确。
注意事项
确保您有适当的权限访问该文件夹。如果没有,您可能需要联系网络管理员以获取适当的访问权限。
3.检查网络位置类型
步骤
打开“网络和共享中心”。
点击“高级共享设置”。
查看当前网络位置类型,并根据需要进行修改。
注意事项
确保网络位置类型是“私人”或“工作”,因为这会直接影响到是否需要网络凭据。
4.检查组策略设置
步骤
按下`Win+R`键打开“运行”对话框,输入`gpedit.msc`打开组策略编辑器。
导航至“计算机配置”>“管理模板”>“网络”>“Lanman工作站”。
双击“启用不安全的来宾登录”,选择“已禁用”。
注意事项
如果您处于企业网络环境中,组策略设置可能会影响文件共享访问。请与IT部门确认组策略设置是否符合您的需求。
5.重新建立连接
步骤
断开当前的网络连接。
重新连接网络,尝试再次访问共享文件夹。
注意事项
有时,重新连接网络可以帮助系统重新确认您的身份,从而避免重复输入网络凭据。
额外技巧和常见问题
常见问题
Q1:我输入了正确的网络凭据,为什么还是无法访问共享文件夹?
A1:这可能是因为您的用户账户没有被授权访问共享文件夹,或者是因为共享文件夹的权限设置被更改。联系网络管理员或复查设置是一个好的开始。
Q2:如果我保存了网络凭据,是不是就不需要每次都输入了?
A2:是的,一旦您保存了网络凭据,通常在未来的访问中系统不会再提示您输入,前提是当前网络环境稳定且您使用的是同一台电脑。
Q3:为什么有时我不需要输入网络凭据也能访问共享文件夹?
A3:这可能是因为文件夹被设置为匿名访问,或者您之前已经通过网络凭据验证过一次,并且凭据已存储在系统中。
实用技巧
技巧1:使用“运行”对话框快速访问共享文件夹
按`Win+R`键,输入`\\服务器地址\共享文件夹名称`,然后按回车键可以直接访问共享文件夹,无需打开多个窗口。
技巧2:检查本地安全策略
有时本地安全策略可能会影响共享访问,使用`secpol.msc`打开本地安全策略,并检查相关设置是否合理。
结语
遇到访问共享文件夹提示输入网络凭据的情况,首先要冷静,然后按照本文提供的步骤进行检查和操作。大多数情况下,通过确认网络凭据的正确性、检查共享文件夹权限和网络位置类型设置、以及确认组策略配置,您应该能够解决问题。如果问题依旧存在,建议联系您的网络管理员。通过这些步骤,相信您能够快速解决问题,顺利访问需要的共享资源。