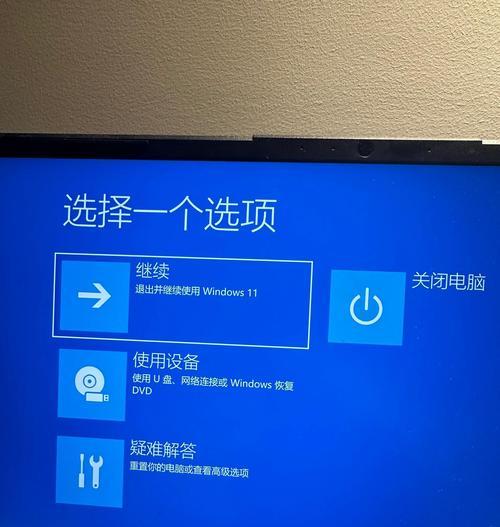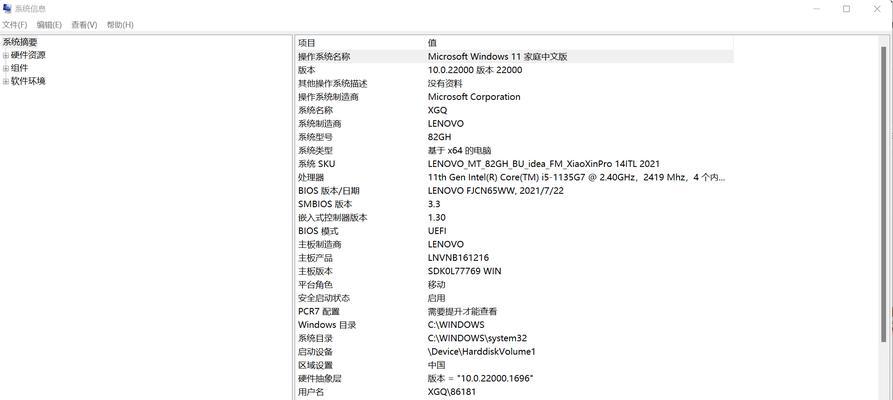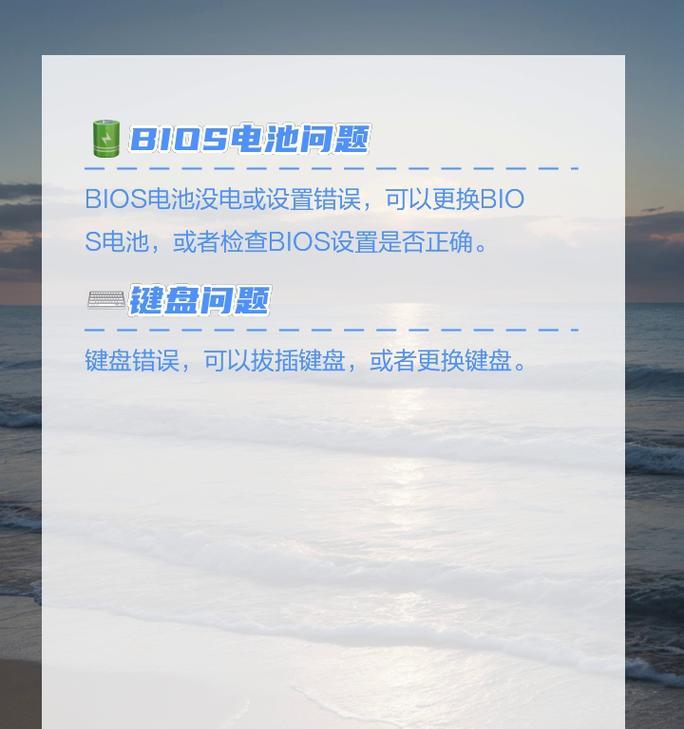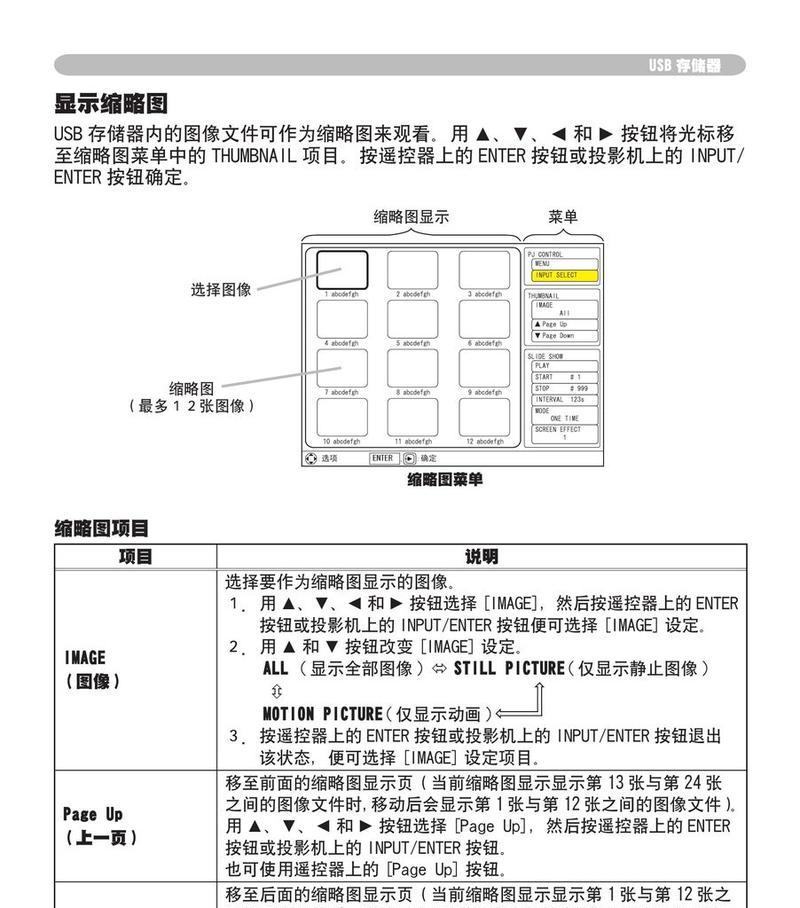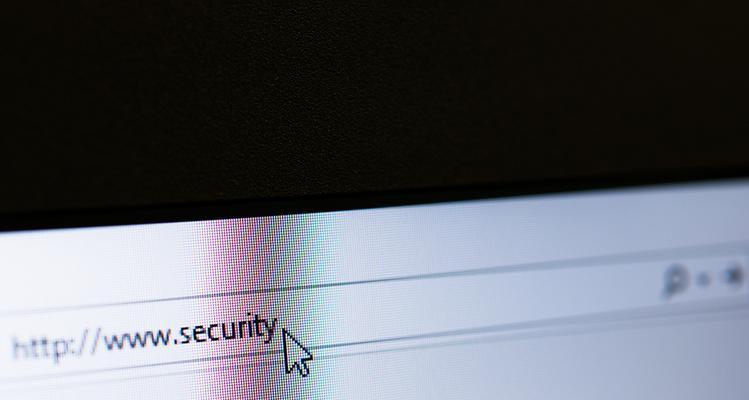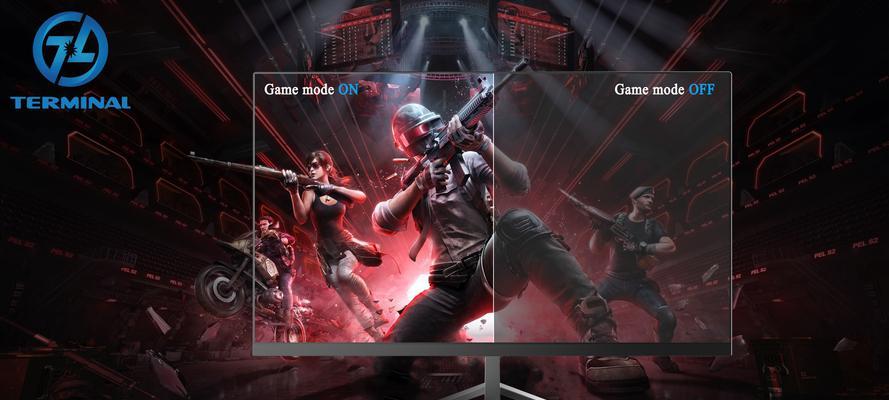在这个高速发展的信息时代,网络成为了我们日常生活中不可或缺的一部分。我们依靠网络进行工作、学习、娱乐等,但有时候会遇到网络不稳定或完全无法连接的问题。这时,重置网络适配器可能会带来帮助。如何正确地重置网络适配器呢?重置之后网络问题能否得到有效解决呢?下面将详细探讨这一问题。
什么是网络适配器以及为什么要重置它?
网络适配器是电脑或移动设备连接到网络的硬件组件。它负责将数据打包并通过网络发送出去,同时也能接收网络上的数据。我们经常遇到的网络故障,比如网络连接不稳定、速度变慢或无法上网等问题,有时可以通过重置网络适配器来解决。重置网络适配器指的是将网络适配器恢复到初始状态,并重新启动,这个过程有时能解决一些临时性的网络问题。
如何重置网络适配器?
1.通过Windows设置重置网络适配器
Windows操作系统用户可以按照以下步骤进行重置:
1.打开设置:点击Windows图标,在搜索框输入"网络和互联网设置",然后打开它。
2.更改适配器选项:在左侧菜单栏中选择“状态”,然后在右侧面板中点击“更改适配器选项”。
3.找到并重置网络适配器:这将打开网络连接的窗口,在这里找到你遇到问题的网络适配器(无线或有线),右键点击并选择“禁用”,稍等片刻后再次右键点击并选择“启用”。
2.使用命令提示符重置网络适配器
更高级的用户可以选择使用命令提示符来进行网络适配器的重置:
1.打开命令提示符:点击Windows图标,在搜索框输入"cmd"或"命令提示符",右键点击选择“以管理员身份运行”。
2.重置网络适配器:在命令提示符中输入以下命令:`netshwinsockreset`,按回车键执行。完成后重启计算机。
3.检查网络连接:重启后,查看网络连接是否恢复正常。
3.通过设备管理器重置网络适配器
用户还可以通过设备管理器来重置网络适配器:
1.打开设备管理器:右键点击Windows图标选择“设备管理器”。
2.展开网络适配器列表:在设备管理器中找到并点击“网络适配器”前面的箭头展开列表。
3.禁用并启用网络适配器:右键点击你想要重置的网络适配器,选择“禁用设备”,稍等一会儿后再右键点击并选择“启用设备”。
重置网络适配器能解决哪些网络问题?
网络适配器重置是一种快速且非破坏性的故障排除方法,通常可以解决以下类型的网络问题:
网络连接缓慢或间歇性断开。
网络连接突然丢失,无法恢复。
配置错误导致无法访问网络资源。
重置后网络问题能否解决?
虽然重置网络适配器是一种有效的解决方案,但并不能保证所有网络问题都能通过这一方法得到解决。如果网络问题是由硬件故障、网络服务供应商问题、路由器或调制解调器故障等因素造成的,那么仅仅重置网络适配器可能无法解决问题。在这种情况下,你可能需要进一步的技术支持或更换相关硬件设备。
小结
重置网络适配器是一种简单且快速的方法,能够帮助解决一些网络连接问题。按照上述步骤操作,大多数用户都能顺利完成网络适配器的重置。如果你在重置后发现网络问题依旧存在,那么可能需要考虑其他更深层次的原因,并寻求专业的帮助。希望本文提供的信息能帮助你有效解决网络困扰,享受顺畅的上网体验。