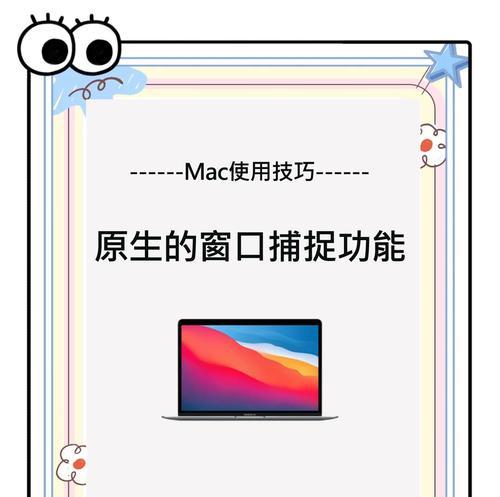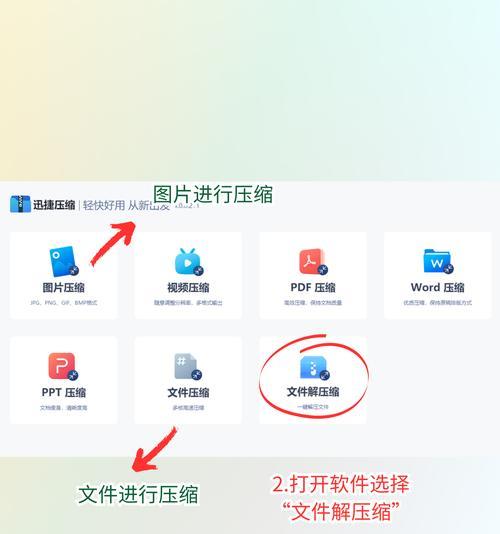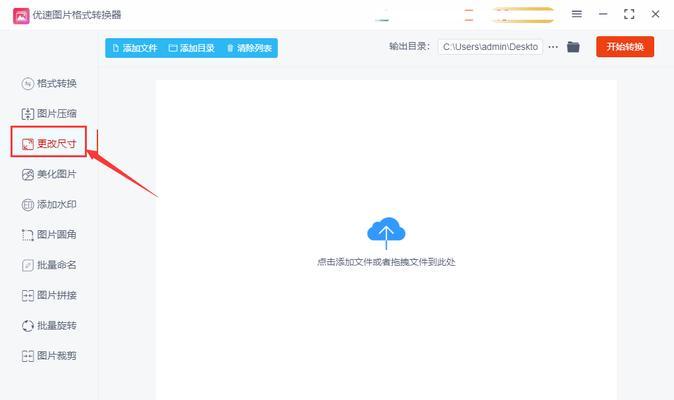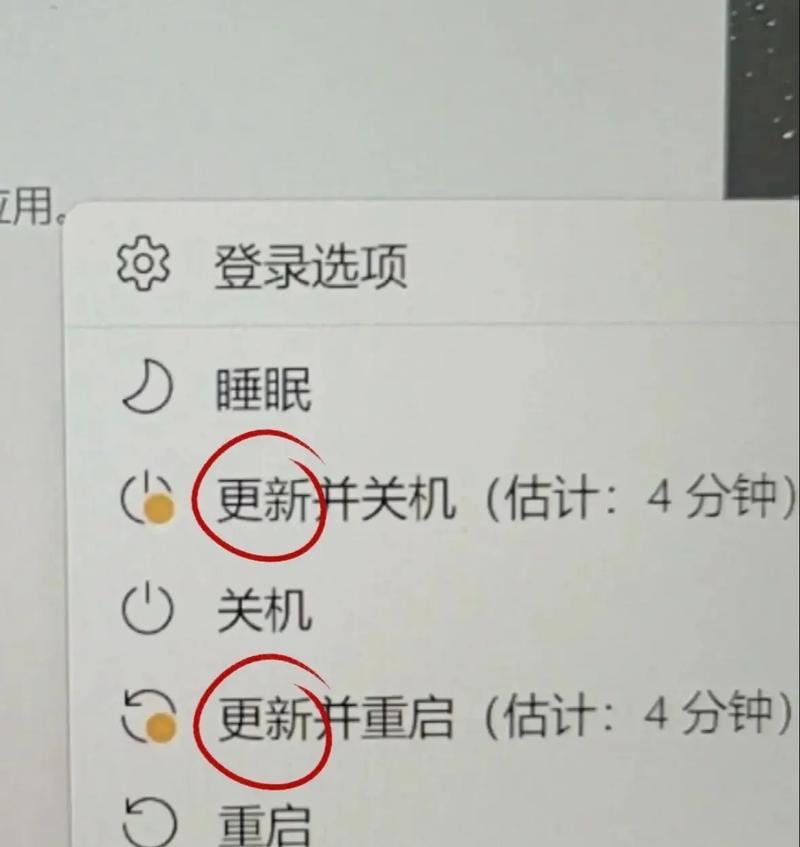在日常使用电脑的过程中,调整软件窗口大小是一个非常基础且高频的操作。可能你已经习惯了使用鼠标点击、拖拽边框来调整窗口尺寸,但你知道吗?使用快捷键可以让你更快捷、更高效地完成这一任务。本文将为你详细介绍如何调整电脑软件窗口大小的多种方法,并揭秘那些鲜为人知的快捷操作。
1.调整窗口大小的传统方式
在详细介绍快捷键之前,让我们先回顾一下最传统的方法——使用鼠标。
拖拽边框法:
你可以用鼠标指针靠近窗口的边缘或角落,当鼠标指针变成双向箭头时,点击并拖拽到你希望的大小。
最大化和最小化窗口:
窗口左上角有一个最大化按钮,点击它可以将窗口扩展到全屏。如果窗口已经是全屏状态,再次点击这个按钮将恢复原大小。窗口右上角的最小化按钮则可以将窗口缩小到任务栏。
2.调整窗口大小的快捷方式
掌握了基础方法之后,让我们来看看提高效率的快捷操作:
Windows系统快捷键:
Win+方向键:快速将当前活动窗口最大化或调整至屏幕的一半大小。Win+向上键可以最大化窗口,Win+向右键可以将窗口调整到屏幕右侧。
Win+Shift+方向键:与Win+方向键类似,但会保持窗口的宽高比例。Win+Shift+向右键可以将窗口水平拉宽至右侧,但不会改变窗口的高度。
Alt+空格键:弹出窗口的控制菜单,其中包含了一些调整窗口大小的选项,例如最大化、最小化等。
Mac系统快捷键:
Command+方向键:类似Windows的Win+方向键,可以最大化或调整窗口大小。Command+向上键将最大化窗口,而Command+向右键则调整窗口大小至屏幕右侧。
Option键:当你在拖拽窗口边缘调整大小时,按住Option键可以保持窗口的宽高比。
3.深度指导:使用快捷键调整窗口大小
让我们一步步学习如何使用这些快捷键:
1.最大化或调整窗口大小
激活你想要调整的窗口。
按下Windows键或Command键加上方向键(取决于你的操作系统)。
确认窗口现在是你期望的大小。
2.调整窗口宽高比
激活窗口。
按住Alt键(Windows)或Option键(Mac)。
点击窗口边框并拖拽,注意此时拖拽不会影响窗口的宽高比。
4.常见问题与实用技巧
问:如果窗口已经最大化,怎么恢复到原始大小?
答:你可以使用快捷键Win+Shift+向下键(Windows)或Command+Option+向下键(Mac),窗口将恢复到调整前的状态。
问:快捷键操作太繁琐,有没有其他简单方法?
答:除了快捷键,你也可以自定义工具栏按钮,将常用的调整大小功能添加到工具栏中,这样可以无需通过快捷键即可快速调整窗口大小。
5.多角度拓展
除了调整窗口大小,了解窗口管理技巧也能让你的电脑使用更加高效。学习如何使用虚拟桌面、任务视图等工具,可以帮助你更好地组织多个窗口和应用程序。
6.用户体验导向
希望以上的操作和技巧可以帮助你更高效地使用电脑软件。无论你是电脑新手还是资深用户,掌握这些调整窗口大小的方法无疑能提升你的工作效率。
7.结尾
通过以上介绍,你已经掌握了调整电脑软件窗口大小的多种方式,从传统的鼠标操作到快捷键的使用,每一种方法都可以在不同的场景中发挥作用。无论是提高工作效率,还是寻找更适合你的操作习惯,都能找到合适的解决方案。希望你能将这些技巧应用到日常工作中,享受更流畅的电脑操作体验。