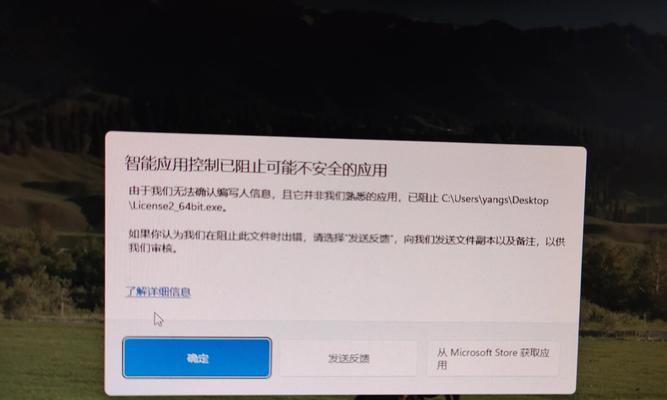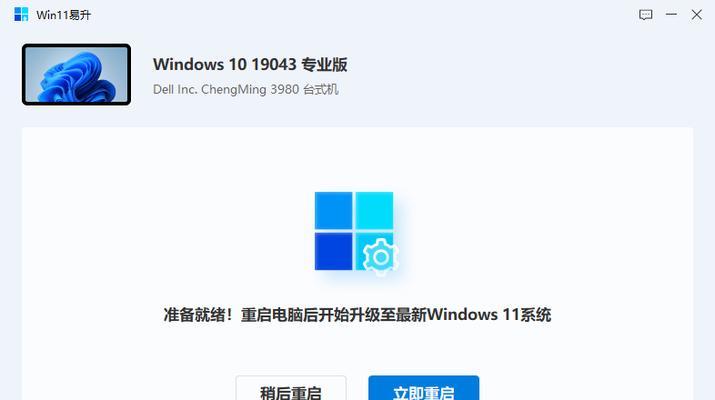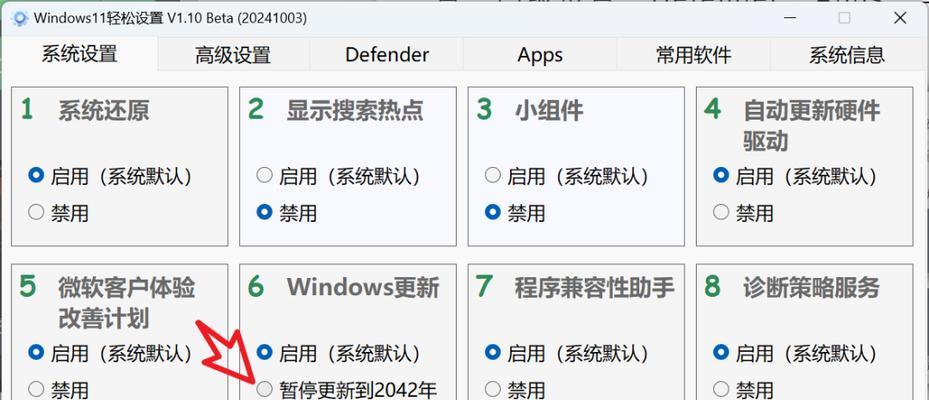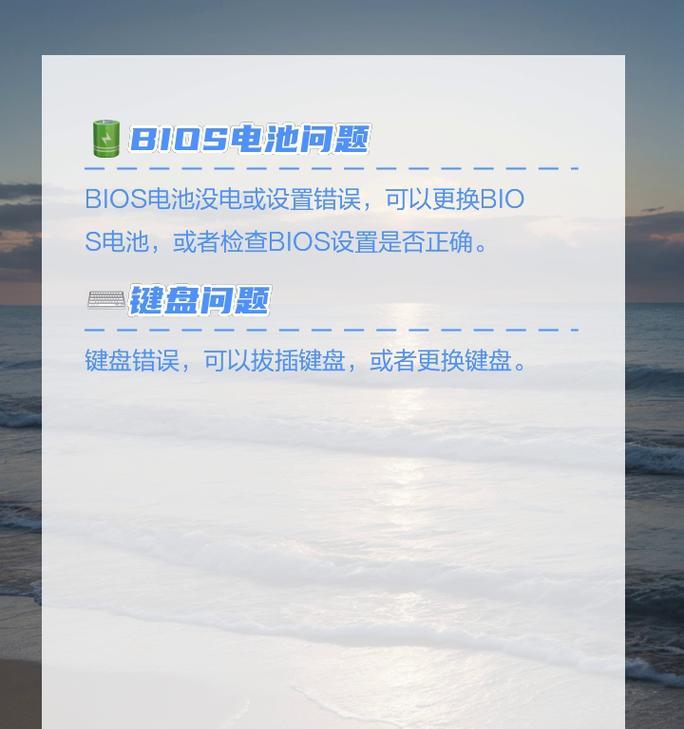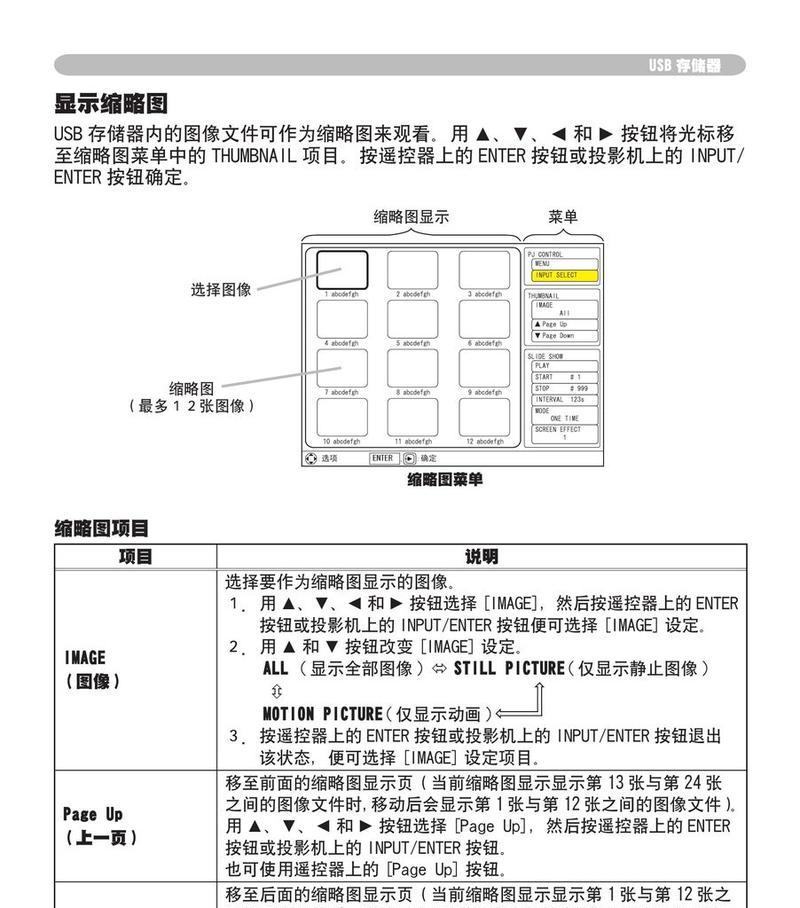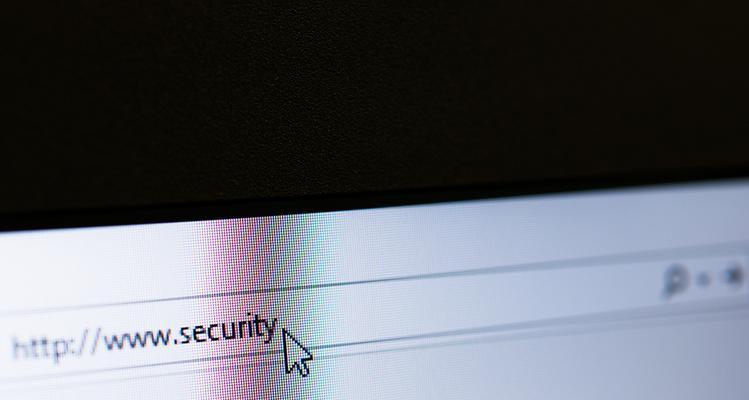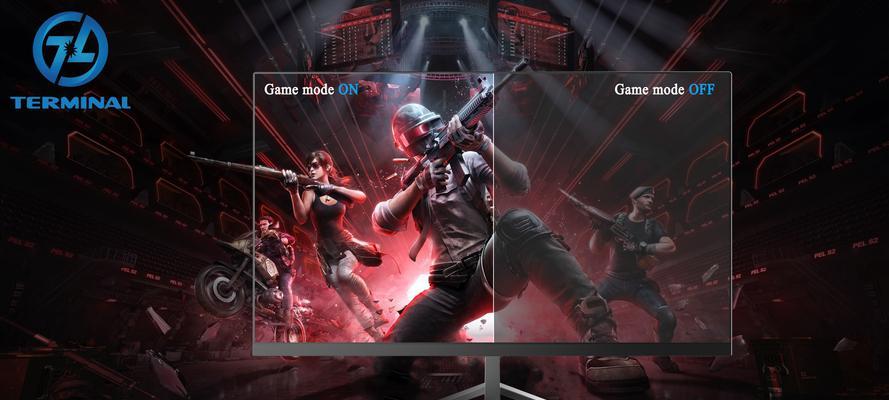随着Windows11的正式推出,众多用户已经升级到了这个全新的操作系统。然而,在使用过程中,一些用户可能出于特定原因需要暂时或永久禁用WindowsUpdate功能。本文将详细介绍如何使用Win11禁止更新工具,以及在更新被禁止后如何恢复更新功能。
如何使用Win11禁止更新工具?
Windows11提供了本地组策略编辑器和注册表编辑器两种方式来禁用更新。下面将一一介绍。
使用本地组策略编辑器
1.启动组策略编辑器:
在搜索栏输入“gpedit.msc”,然后点击出现的“组策略编辑器”来启动它。
2.定位到禁用更新策略:
在组策略编辑器的左侧导航栏中,依次展开以下路径:计算机配置->管理模板->Windows组件->WindowsUpdate。
3.配置禁用自动更新设置:
在右侧找到“配置自动更新”策略,双击打开。选择“已禁用”,然后点击“确定”保存设置。如此操作将彻底关闭WindowsUpdate功能。
使用注册表编辑器
1.启动注册表编辑器:
在搜索栏输入“regedit”,然后点击“注册表编辑器”。
2.定位到更新相关键值:
在注册表编辑器中,导航到以下路径:HKEY_LOCAL_MACHINE\SOFTWARE\Policies\Microsoft\Windows\WindowsUpdate。
3.创建或修改键值:
如果这个路径不存在,你需要新建。右键点击“WindowsUpdate”文件夹,选择“新建”->“项”,命名为“AU”。在“AU”项下新建一个DWORD(32位)值,命名为“AlwaysAutoRebootAtScheduledTime”,并将其值设置为“0”。
通过以上步骤,无论是通过本地组策略还是注册表编辑器,您都可以成功禁止Windows11的自动更新功能。然而,在某些情况下,用户可能需要恢复更新功能,接下来我们来探讨如何恢复。
更新被禁止后如何恢复?
使用本地组策略编辑器恢复更新
如果之前是通过组策略编辑器禁用了更新,那么恢复的方法与禁用时类似,但需选择“未配置”或“已启用”,并根据需要设置自动更新选项。
使用注册表编辑器恢复更新
如果之前是通过注册表编辑器禁用了更新,那么您需要返回到相同的注册表路径,删除或修改之前设置的键值,将“AlwaysAutoRebootAtScheduledTime”的值设置为默认值或者干脆删除该键值,之后重启计算机以使更改生效。
使用Windows设置恢复更新
Windows11的设置应用中也可以恢复更新功能:
1.打开设置应用,选择“更新与安全”。
2.在“Windows更新”中,点击“高级选项”。
3.在“选择何时安装更新”部分,您可以选择“自动安装更新”或“通知我并自动下载更新”。
以上方法可以帮助用户在禁用更新后,根据个人需求恢复或重新配置自动更新设置。
常见问题与实用技巧
问题:禁用更新后系统还能保持安全吗?
解答:禁用更新意味着系统可能不会接收最新的安全补丁和功能更新,这可能导致系统存在安全风险。强烈建议用户定期检查更新并手动安装重要更新。
问题:更新被禁止后,如何强制安装特定的更新?
解答:如果需要手动安装特定更新,可以在“设置”->“更新与安全”->“Windows更新”->“查看更新历史记录”中找到并下载特定更新。
实用技巧:如何备份注册表以便恢复?
解答:在对注册表进行修改之前,可以使用注册表编辑器的“导出”功能备份当前的注册表,一旦出现问题,可以通过“导入”备份文件来恢复注册表到原始状态。
通过以上信息,您应该对如何使用Win11禁止更新工具以及更新被禁止后的恢复方法有了清晰的了解。无论是出于何种原因,确保系统的更新功能在需要时能够恢复,是保持系统稳定性和安全性的关键。如您在操作过程中遇到任何问题,建议及时查阅官方文档或寻求专业支持。