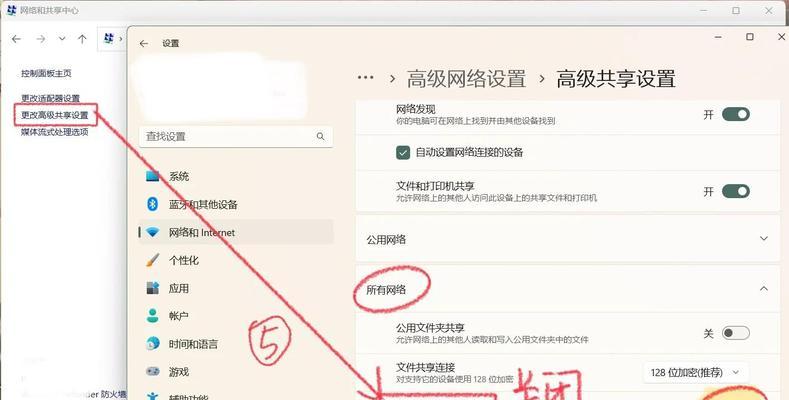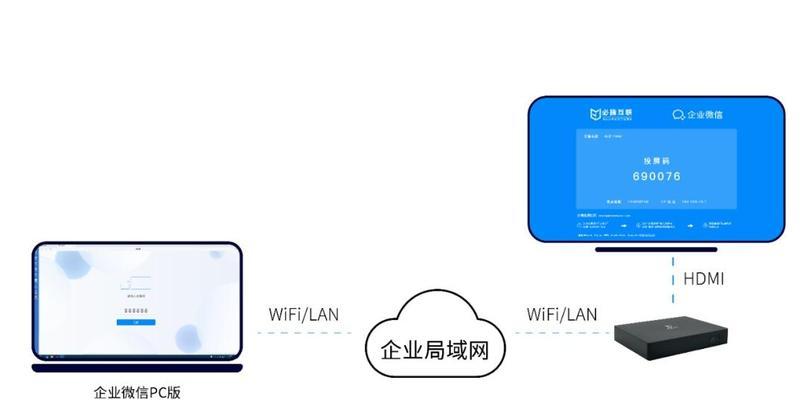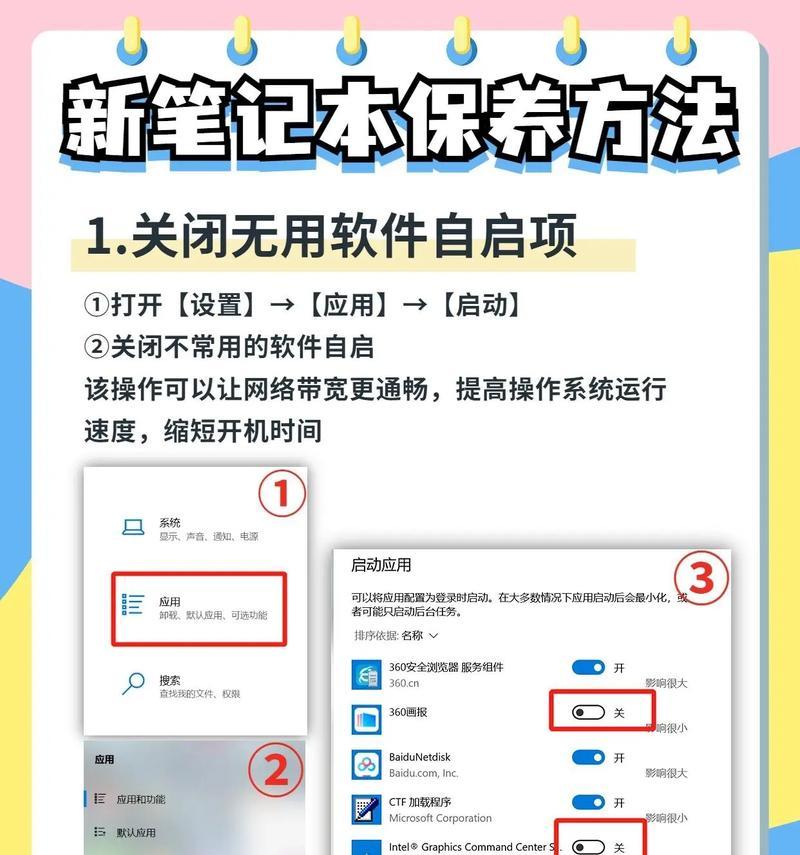在这个信息迅速流转的时代,多台电脑协同工作或娱乐已成为常态。电脑之间文件共享能让数据传输变得简单快捷,如何设置电脑共享是每个人都可能遇到的问题。本文旨在为读者提供详细、易懂的电脑共享设置步骤,包括多种操作系统下的共享方法,让不同电脑之间的文件共享变得不再复杂。
开篇核心突出
在不同操作系统间设置电脑共享,旨在让多台计算机之间能够方便地传输和访问文件、打印机等资源。无论您使用的是Windows系统还是MacOS,亦或是有特殊需求的Linux系统,本文都将为您提供简单明了的步骤和技巧。让我们开始一步一步地了解电脑共享设置的具体操作吧。
Windows系统共享设置步骤
1.网络位置类型设置
在Windows系统中,首先要确保网络位置类型为“家庭或工作网络”,这样才能启用共享选项。进入控制面板,点击“网络和共享中心”,在“查看你的网络状态和任务”下选择“更改高级共享设置”,然后设置为“家庭或工作”。
2.文件和文件夹共享
右键点击需要共享的文件或文件夹,选择“属性”,切换到“共享”标签页,在这里您可以选择特定的用户以及设置权限级别。
3.共享驱动器
对于整个驱动器的共享,也可以在“共享”标签页中找到,点击“高级共享”,勾选“共享此文件夹”,设置共享名称,并确定所需的权限。
4.管理共享设置
在“高级共享”对话框中,还可管理文件夹的具体共享权限,包括读取和写入权限。
5.访问共享文件
设置好共享后,其他在同一网络中的电脑就可以通过“网络”找到您的电脑,并访问共享资源。
MacOS系统共享设置步骤
1.开启文件共享
在MacOS中,首先进入“系统偏好设置”,选择“共享”图标。在共享窗口中勾选“文件共享”。
2.选择共享文件夹
在“共享文件夹”部分,选择您希望共享的文件夹,点击“+”号添加到列表中。
3.设置访问权限
点击“选项”,在弹出窗口中可以设置哪些用户可以访问共享资源,以及他们的访问权限。
4.网络用户访问
确保您的Mac也连接到“家庭”网络,并且在“共享”设置中允许网络用户访问。
5.通过Finder访问
其他电脑通过Finder中的“前往”菜单下的“网络”,找到您的Mac设备并访问共享文件夹。
Linux系统共享设置步骤
1.安装Samba
Linux系统通常使用Samba服务进行共享设置,首先需要在终端安装Samba,可以使用包管理器如apt-get(Debian/Ubuntu)或yum(Fedora/CentOS)进行安装。
2.配置Samba共享
安装完成后,需要编辑Samba的配置文件(通常位于/etc/samba/smb.conf),添加您的共享目录及其权限设置。
3.创建共享目录
接着,在文件系统中创建您想要共享的目录,并赋予适当的权限。
4.重启Samba服务
保存配置后,重启Samba服务使设置生效。具体命令取决于您所使用的Linux发行版。
5.共享访问
其他电脑可以通过网络发现工具找到并访问Linux共享的资源,需要提供正确的用户名和密码。
共享设置的背景信息和实用技巧
背景信息
共享设置起源于局域网(LAN)的需求,允许用户方便地在局域网内传递和访问资源。随着网络技术的发展,共享技术也逐步成熟并集成到各种操作系统中,为用户提供了更为简便的设置方式。
实用技巧
1.在进行共享设置前,请确保您的防火墙设置不会阻止网络共享。
2.设置复杂的密码以确保共享资源的安全。
3.定期更新您的操作系统,以获得最新的安全补丁和功能更新。
常见问题与解答
Q1:为什么我无法看到网络上的其他电脑?
A1:确保所有电脑都连接到同一局域网,且文件和打印机共享功能都已开启。同时,检查防火墙设置是否允许网络发现和文件共享。
Q2:我设置的共享没有权限访问?
A2:检查是否有正确的用户权限,确保已选择正确的用户组或用户,并赋予了适当的访问权限。
Q3:Mac与Windows系统之间共享文件有兼容性问题吗?
A3:Samba是Mac与Windows系统间共享文件的桥梁,它提供了良好的兼容性。但需确保两者的协议版本兼容,并且正确安装和配置了Samba。
Q4:Linux系统下如何查看共享状态?
A4:可以使用Samba命令工具`smbstatus`来查看当前的共享状态。
通过以上介绍,相信您已经掌握了电脑之间共享的基本步骤和技巧,可以轻松地在Windows、MacOS和Linux系统间设置文件共享。遵循本文的指导,您将能够有效地解决电脑共享问题,提升工作效率。如果您在操作过程中遇到任何问题,欢迎通过评论区提出,我们将尽力为您提供帮助。