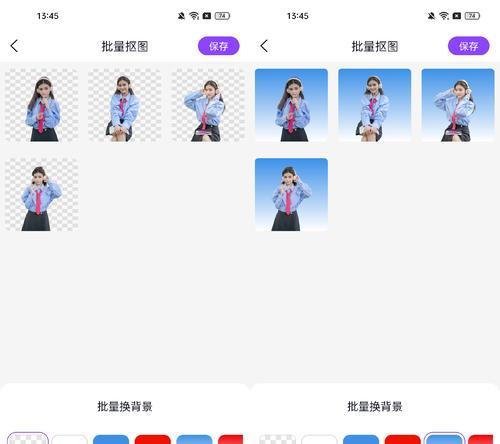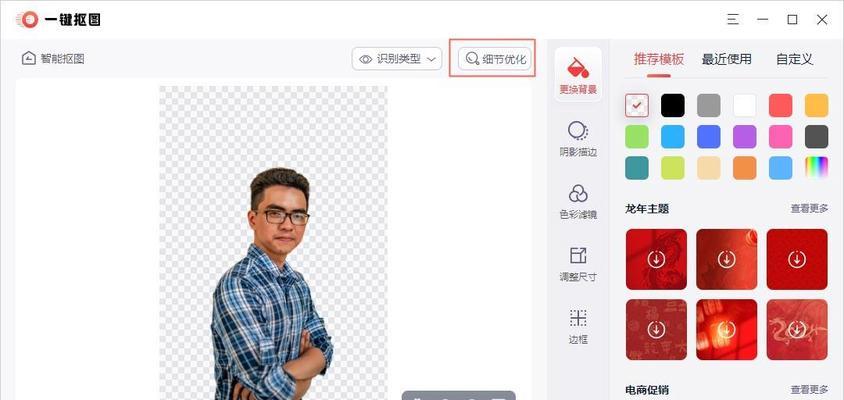在图像编辑的众多技巧中,Photoshop抠图无疑是一项重要的技能。它能够帮助我们从一张图片中提取出特定的对象,并将其放入另一张背景中,创造出全新的视觉效果。掌握Photoshop抠图并将其元素融入其他图片的过程,不仅需要熟练掌握Photoshop工具,还需遵循一些专业技巧和步骤。本文将详细说明如何使用Photoshop进行抠图,并将其放入另一张图片中,确保您能够轻松掌握这一过程。
如何使用Photoshop进行高效抠图
1.选择合适的抠图工具
在开始之前,您需要选择合适的抠图工具。Photoshop提供了多种工具,包括魔术棒工具、快速选择工具、钢笔工具等。根据被抠对象的复杂程度,选择最合适的工具进行操作:
魔术棒工具:适用于颜色对比度高且边缘清晰的图像。
快速选择工具:快速简便,适用于边缘不太复杂的对象。
钢笔工具:对于边缘复杂或要求高精度的抠图,钢笔工具能够提供更好的控制。
2.边缘的精细调整
无论选择哪种工具,边缘的精确度都至关重要。对于简单的边缘,可以使用“边缘润饰工具”或“调整边缘”功能进行细化。对于复杂边缘,则可能需要使用蒙版来精确控制:
在“图层”面板中创建一个“图层蒙版”,使用画笔工具涂抹黑色以隐藏不需要的部分,涂抹白色则可以显示隐藏的部分。
蒙版的灰度值也能够用来控制透明度,从而实现边缘的平滑过渡。
3.使用图层和图层样式
一旦完成抠图,将抠出的对象放置在一个新图层中,这样可以更好地控制其在新背景中的位置和样式。利用图层样式,如阴影、高光、光泽等,可以使其与新背景更加和谐地融合。
如何将抠出的图像放入另一张图片
1.准备目标背景图片
打开您想要作为背景的图片,并创建一个新的空白图层。这将用于放置抠出的图像。
2.导入抠图并定位
将之前保存的抠图文件导入到背景图片中,可以通过拖放或者使用“文件”>“打开”将抠图文件载入。
将抠出的图像放到新图层中,然后调整其位置和大小,使其适合背景图片。
3.调整图像间的融合效果
为了使抠出的图像与新背景更加融合,您可能需要进行以下操作:
调整色调:使用“色相/饱和度”调整图层,使抠出的图像色调与背景相协调。
处理阴影和光线:调整图像的阴影和光线,使其与背景图像的光源方向一致。
蒙版修正:如果需要,可以再次使用蒙版对图像边缘进行微调,确保边缘自然。
4.保存和导出
完成所有编辑后,别忘了保存您的作品。选择“文件”->“保存”或“文件”->“导出”->“导出为”,并选择合适的格式。注意,如果您想要保留图层信息,建议使用PSD格式保存;如果是为了网络分享或打印,可以选择JPEG或PNG等格式。
5.优化图片以提升加载速度
如果图片将用于网页,您可能还需要对其进行优化以减少文件大小,加快加载速度。使用“文件”->“导出”->“导出为Web(Legacy)”进行图片的压缩和格式选择。
关键词与多角度拓展
关键词:Photoshop抠图、图层蒙版、图层样式、调整边缘、图像融合、图像编辑、背景替换。
多角度拓展内容:
图像处理的其他用途:除了更换背景,抠图还可以用于设计海报、制作合成图像、调整产品照片等。
Photoshop中的其他工具介绍:除了本文提到的几种工具,Photoshop还拥有很多其他工具和功能,如克隆图章工具、修复画笔工具、内容感知填充等,这些都可以在不同的编辑需求下发挥作用。
初学者常见问题解答:在Photoshop中如何解决抠图时的边缘锯齿问题?如何处理不同光线条件下的图像融合?
创意技巧分享:如何通过颜色匹配和光影调整,使得不同来源的图像在同一张图片中看起来更加自然和谐。
通过上述步骤和技巧,您不仅能够将一个对象从一张图片中提取出来,而且还能完美地融入到另一张图片中,创造出更加丰富和有趣的视觉效果。随着实践的不断深入,相信您会对Photoshop抠图技巧运用得更加自如,为您的创意项目增添更多可能性。